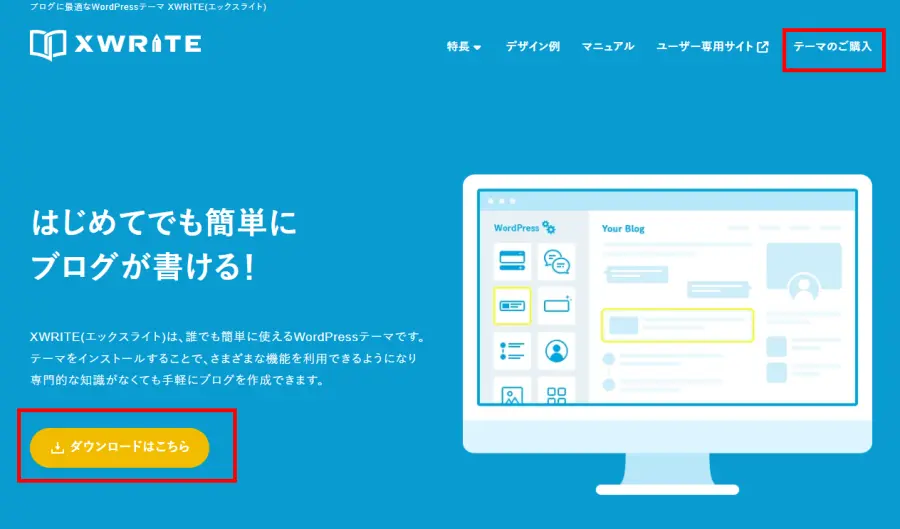「XWRITE」は、初心者から中小企業、個人事業主まで、幅広いユーザーに支持されているエックスサーバー開発のWordPressテーマです!
「初めてでも簡単にブログが書ける!」 というキャッチフレーズの通り、 WordPress未経験者でも安心して使える操作性が特徴ですが、 実はそれだけではありません。シンプルで直感的な使い勝手と、プロレベルのデザイン・機能性を両立したこのテーマは、まさに「簡単さ」と「高品質」の絶妙な融合と言えます。 初心者でも、一見してプロが作ったような美しいブログやホームページを簡単に作成できるのが魅力です。
さらに、当ブログ「ブログチャレンジ」でも採用しているこのXWRITEは、購入・導入から設定までスムーズで、使い勝手もGood! これからブログやホームページを始めたい方に最適な選択肢です。
本記事では、XWRITEの特徴から購入方法、導入の手順、さらに使いこなすためのポイントまでを詳しく解説します。あなたもXWRITEを活用して、理想のWebサイトを実現してみませんか? ぜひ最後までお付き合いください!
よし、XWRITEでブログはじめるのだ・・・・
どうすればいい??
そうね!用意するものも知りたいわ!!
XWRITEも購入する前にもう一度詳しく教えて!
では、今回はXWRITEについて説明していくよ!
この記事が参考になる方
- XWRITEでブログを始めたい方
- WordPress「テーマ」で悩んでいる方
- これから、WordPressブログを始めたい方
- XWRITEの特徴を知りたい方
- XWRITEの購入方法を知りたい方
- XWRITEの導入をチェックしたい方
XWRITEの特徴
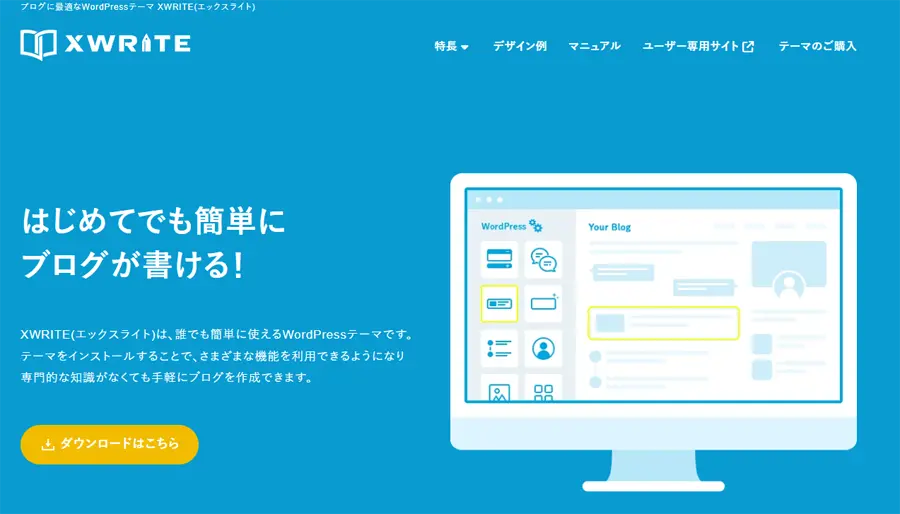
「XWRITE(エックスライト)」は、国内シェアNo.1のレンタルサーバーサービスを提供するエックスサーバー開発の、ブログ運営に最適な機能を多数搭載したWordPressテーマです。
| テーマ名 | XWRITE(エックスライト) 公式サイト |
| ライセンス | 100%GPLで複数サイトに利用可能 |
| リリース | 2022年9月 |
| 開発会社 | エックスサーバー |
どんな人に向けたWordPress「テーマ」なのか?
「はじめてでも簡単にブログが書ける!」がキャッチフレーズになっている通り、誰でも簡単にブログ運営を始めることができます。
「WordPressは難しい」と思われている方が多いですが、近年、ワードプレスもワードプレステーマも進化が進んでおり簡単にブログを始められるようになっています。特にXWRITEはエックスサーバーが開発していることもあり、高性能なテーマが簡単に使えるように設計されています。
- これからブログを始めてみたい方
- 手軽にブログを作成したい方
- ブログ運営を効率的にしたい方
- 中小企業・店舗運営・個人事業主でホームページを作りたい方
- 完全ブロックエディター対応で使いやすいテーマを探している方
誤解のないようにお伝えしますが、「初心者向け=レベルが低い」ことは、一切ありません。逆に言えば、「高性能で最新のテーマが簡単に使える」ということです。
どんなブログやホームページができるのか?
当ブログ(ブログチャレンジ)は、もちろんXWRITEで作成したブログです。解説系のブログになりますが、親しみやすいというか、柔らかいイメージのスタイルだと思います。XWRITEは、まずこういった親しみやすい雰囲気のブログが簡単に作成可能です。
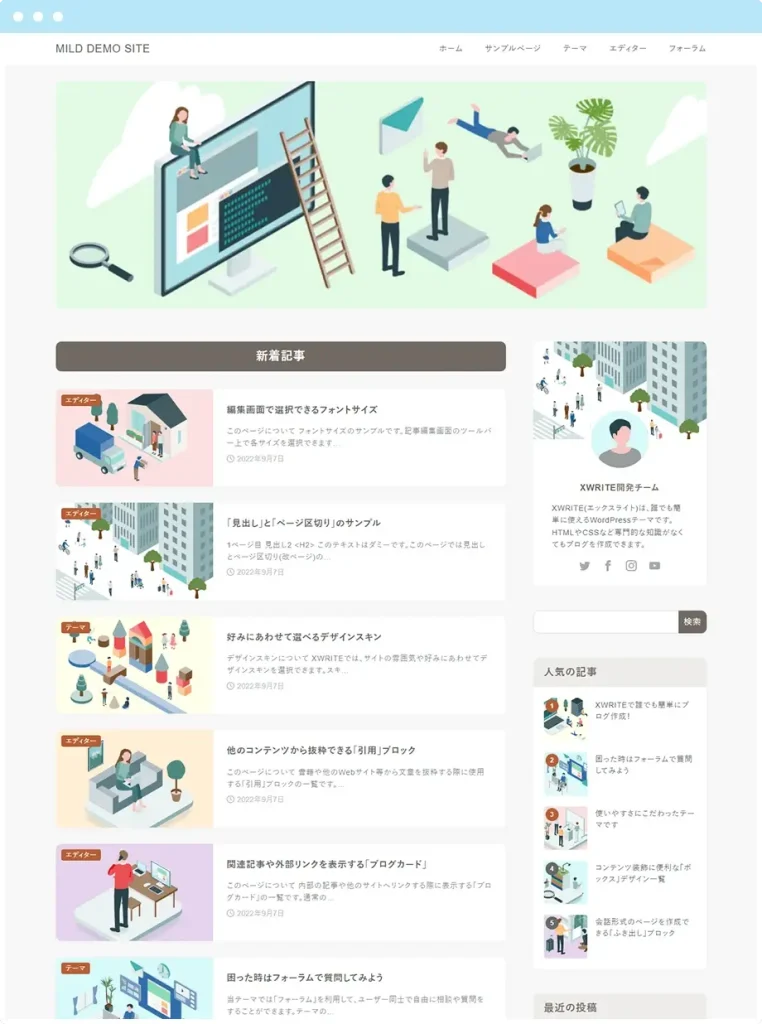
マイルド
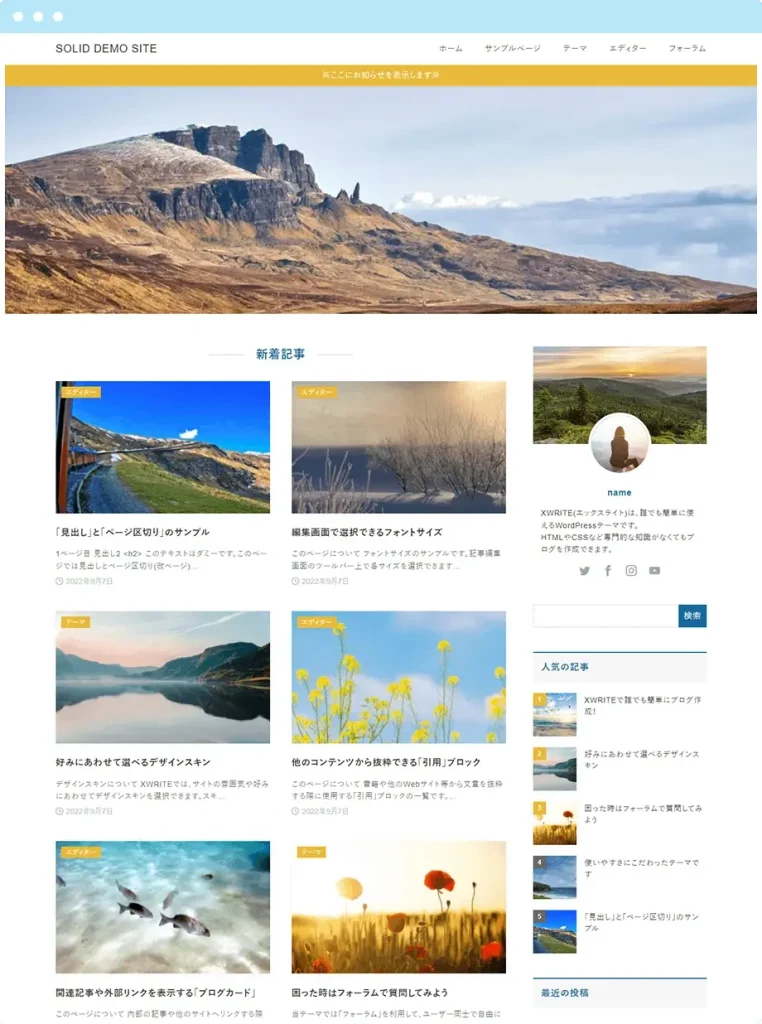
ソリッド
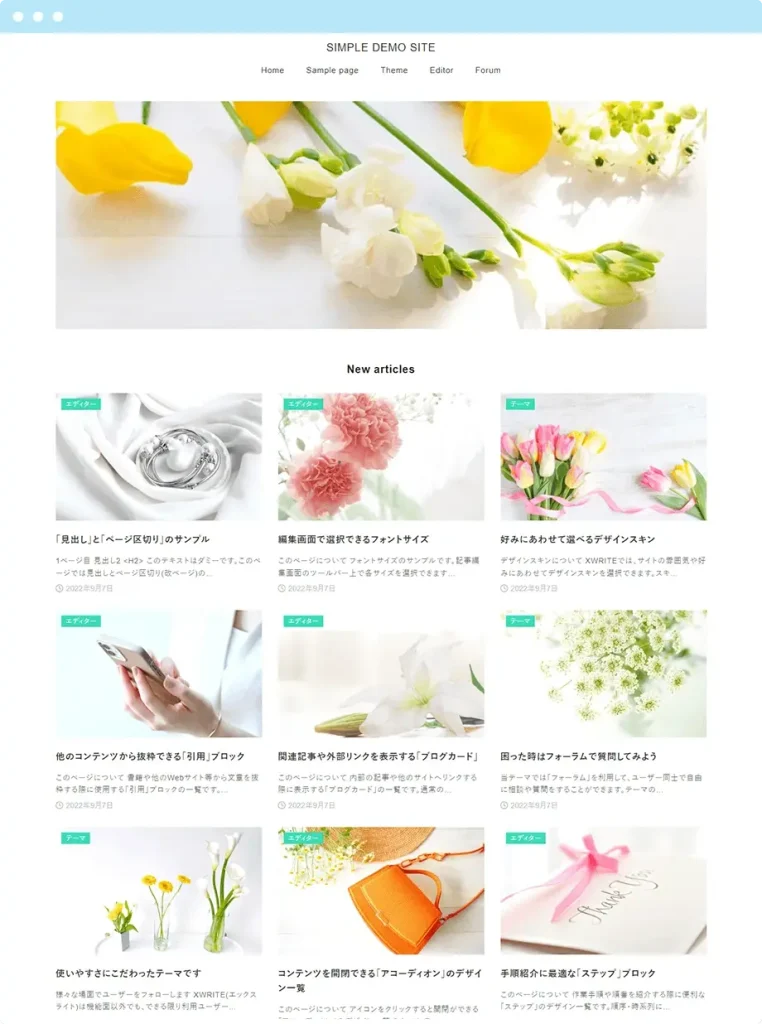
シンプル
更に、イメージを大きく変える「スキン」が3種類用意されていて、「マイルド」「ソリッド」「シンプル」。これを変えることにより、一気にコーポレートサイト寄りのサイトも作成できます。しかも「スキン」は、後からダウンロードする必要もなく、デフォルトで簡単に着せ替えできます。特にブログ初期段階には、超便利機能。
XWRITE独自のブロックが秀逸
WordPressには、独自ブロック機能と言って、もともと便利な機能があるわけですが、更にXWRITE独自のブロックが現在20種類用意されており、おしゃれで魅力的な記事が簡単に仕上がるようになっています。
XWRITE独自のブロックでできることは、こんなこと!
こういった吹き出しを作ることもできるのよ!
商品レビューもお手のもの!
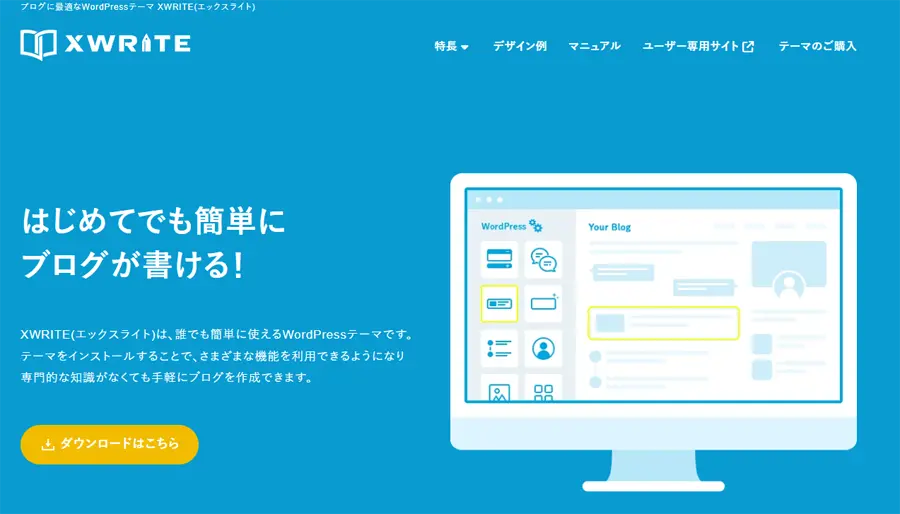
WordPressテーマ「XWRITE」って使える?
- 誰でも使える
- 高性能
- まだ新しい
- 情報が少ない
XWRITEは100%GPL
XWRITEは100%GPLであり、テーマの使用・改変・再配布に制限がありません。
1つご購入すれば、自分が運営する複数のブログに利用することができます。
ブログを運営していますと、新しくブログを作りたくなることもあるでしょう!でもそんな時でもXWRITEなら大丈夫。1ライセンスで複数のブログに利用可能です。また買い切りであっても、最新のサービスがいつでも受けられます。
マニュアルやフォーラムなどサポートも充実
国産テーマですから、マニュアルも日本語対応で安心です。フォームが活発で、不明点があっても、フォーラム(掲示板)に質問すれば、他のユーザーや開発チームから回答を得られます。
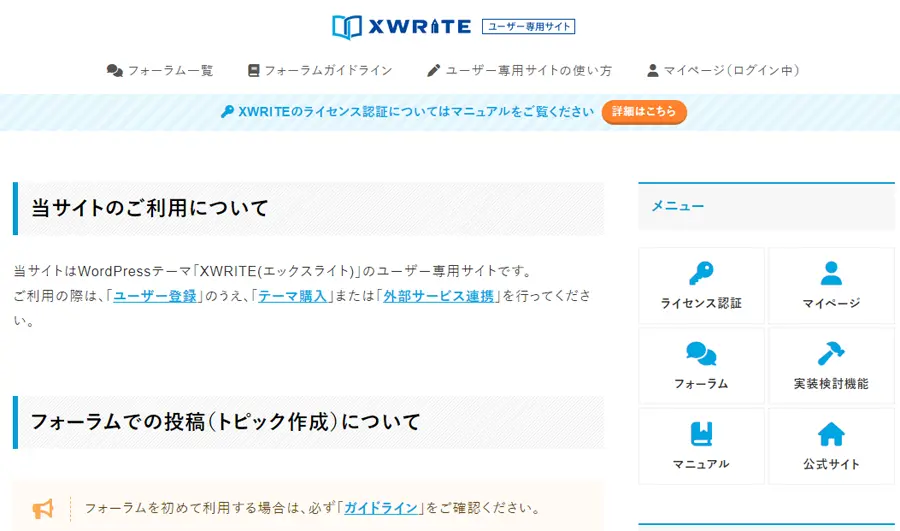
XWRITEの料金体系
XWRITEを購入する際に
ちょっとわかりにくいのですが、
- サブスクリプションプラン(月額)
- サブスクリプションプラン(年額)
- 買い切りプラン
プランが3種類あります。また開発元がエックスサーバーであるため、レンタルサーバーの「エックスサーバー」「シン・レンタルサーバー」内で「XWRITEの買い切りプラン」を購入すると割引が適用されます。
| エックスサーバー シンレンタルサーバー で購入 | XWRITE公式から購入 | |
|---|---|---|
| プラン | サブスクリプション(月額) 990円/月 サブスクリプションプラン(年額) 9,900円/年 買い切りプラン 15,840円 | サブスクリプション(月額) 990円/月 サブスクリプション(年額) 9,900円/年 買い切りプラン 19,800円 |
| 支払い方法 | クレジットカード・銀行振込・ペイディ・ペイジー・コンビニ決済 | クレジットカード( VISA / Master / JCB / AMEX) |
| ライセンス | 100% GPL(複数のサイトで利用可能) | 100% GPL(複数のサイトで利用可能) |
| 公式サイト | エックスサーバー、シンレンタルサーバー | XWRITE |
エックスサーバー 又は、シンレンタルサーバーから購入すると割引されます。(買い切り)
まだ、レンタルサーバーをお使いでない方へ
購入前の注意
今から購入の案内をしますが、コチラはXWRITEを単体で購入する方への案内です。
これからブログを始める方で、「エックスサーバー」or「シンレンタルサーバー」と一緒にXWRITEに申し込む場合は、今から説明する方法でXWRITEを購入すると、割引できなくなりますので要注意です。
「エックスサーバー」or「シンレンタルサーバー」と一緒にXWRITEに申し込む方法は、下記案内よりお申し込みください。
XWRITEブログを一番速く、 簡単に始める方法 【オススメ】
WordPressブログを始めるには、 「レンタルサーバー」 「ドメイン」 「WordPressテーマ」 が必要です。 当サイトのオススメは・・・・
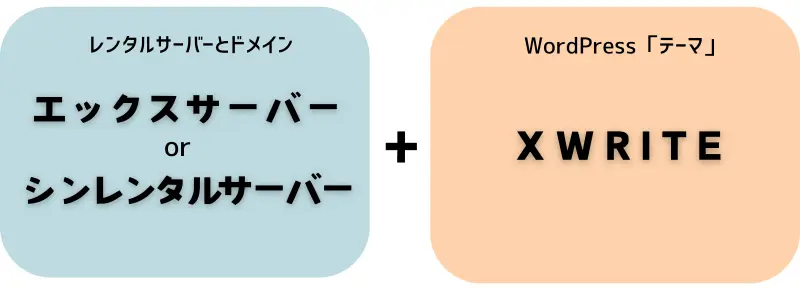
*「エックスサーバー」と「シンレンタルサーバー」 は、 同じエックスサーバーグループです。
『エックスサーバーorシンレンタルサーバー』 の 「WordPress クイックスタート」 を活用することで手間を大幅に軽減できて、 あっという間にすぐにXWRITEブログを始められます!
👉 『エックスサーバーorシンレンタルサーバー』 の 「WordPress クイックスタート」 を利用すれば、 レンタルサーバーの申し込み時に、 XWRITEも一緒に購入することができ、 ドメインの取得・設定、WordPressのインストール、 XWRITEのインストールまで、 一気に完了させることができます。 運用管理も一括ですから本当にオススメです! (XWRITEも割引価格で購入可能)
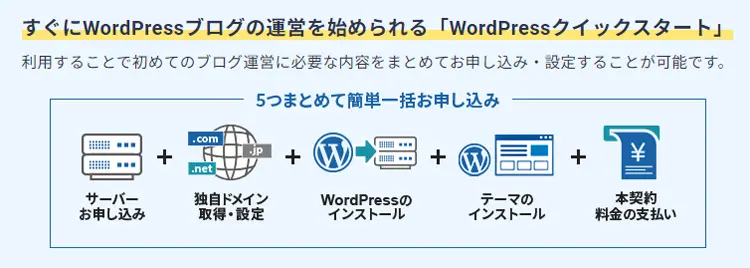
エックスサーバーの 「WordPress クイックスタート」 でXWRITEブログの始め方については、 『申し込み〜ブログ開設まで』 の手順を詳しく解説していますので、 コチラをご参照ください!
簡単・安心・エックスサーバー
総合評価:
¥ 693円/月〜 ・ 2025年10月6日(月)17:00まで…
高性能なレンタルサーバーを個人でも利用できる。WordPewssでブログを始めるならエックスサーバーが最適解。 しかもコスパNo.1!
シンレンタルサーバーの 「WordPress クイックスタート」 でXWRITEブログの始め方については、 『申し込み〜ブログ開設まで』 の手順を詳しく解説していますので、 コチラをご参照ください!
最新・コスパ良し・シンレンタルサーバー
総合評価:
¥ 539円/月〜 ・ 2025年7月9日(水) 17:00まで…
国内最速 ・ コスパNo.1の超高性能レンタルサーバーです。 コンテンツ制限がないため、 様々なコンテンツのサイトの運用が可能!
尚、 現在ブログを運営している方、 又 、レンタルサーバーを既に契約されていて 【XWRITEを単体で購入したい方】 は、 コチラ!
XWRITEの購入
再度確認ですが、ここからは、XWRITEを単体購入する案内になります。
1、会員登録します。
- メールが送られてきます。
- 下へスクロールして、以下のアクセスリンクをクリック
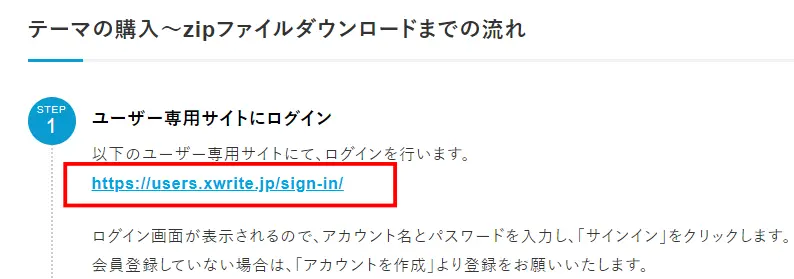
- ユーザー名・メールアドレスの入力
- ロボットでないことにチェック
- 同意事項にチェック
- 登録をクリック
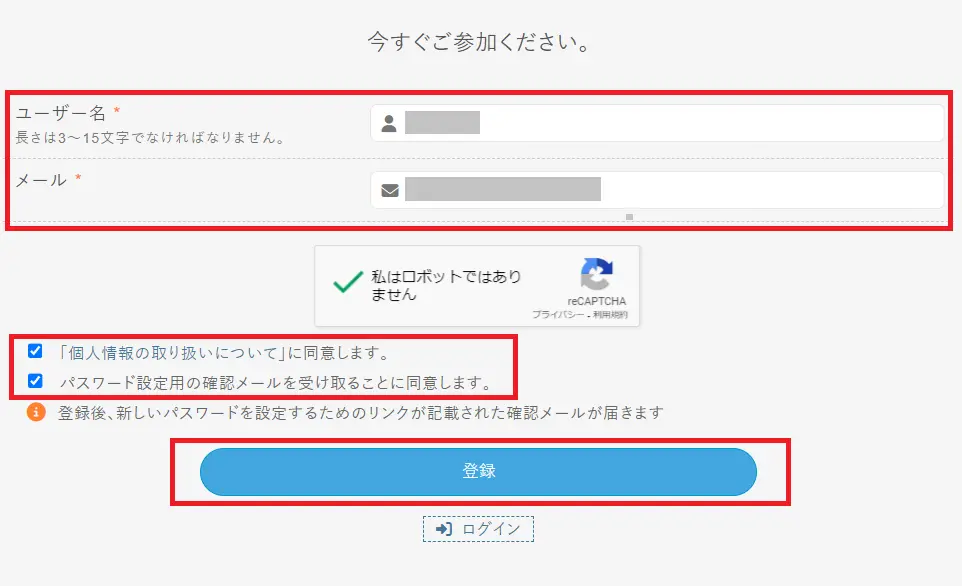
- パスワードを設定しますので、パスワード部分をクリック
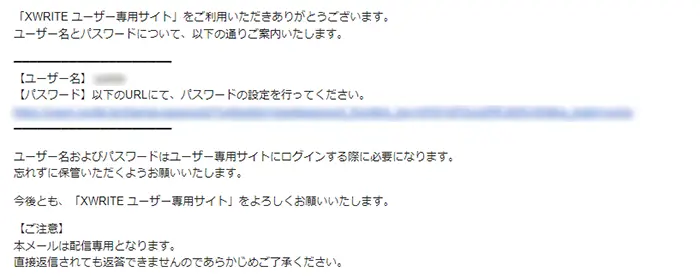
- パスワードの設定画面が表示されます。
- 設定したいパスワードを入力後「パスワードリセット」をクリックします。
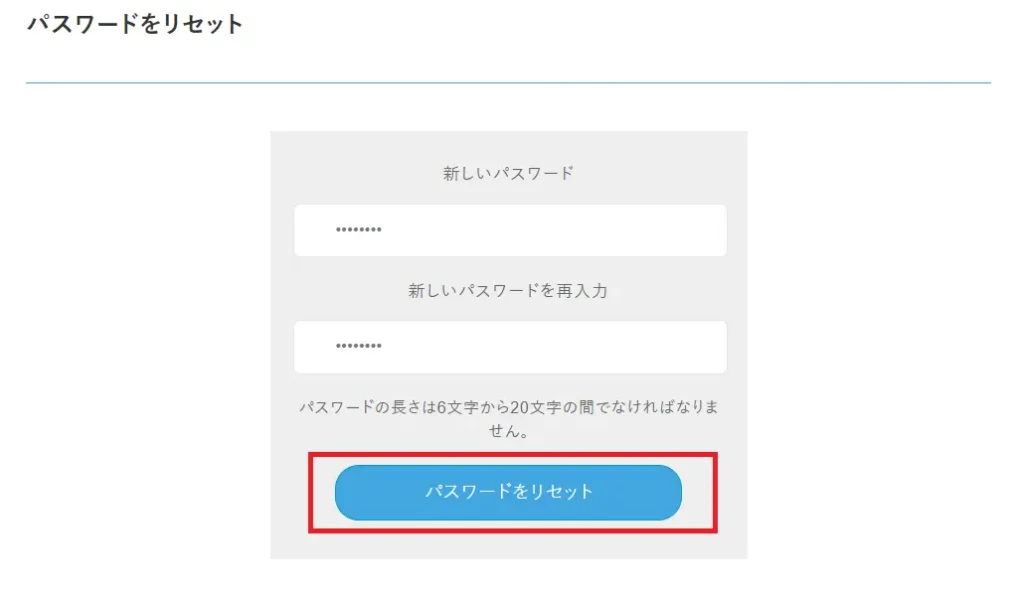
- パスワードがリセットされ、ユーザー登録が完了します。
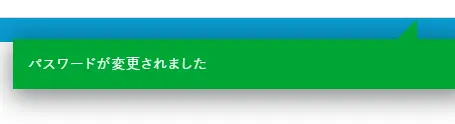
2、XWRITEを購入します

- サイドバーのライセンス認証をクリック
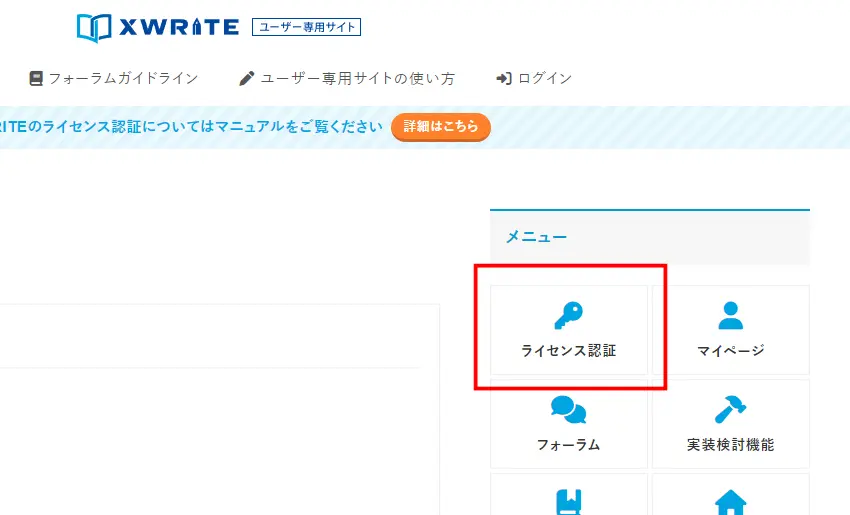
- 「ライセンスを契約する」をクリックします。
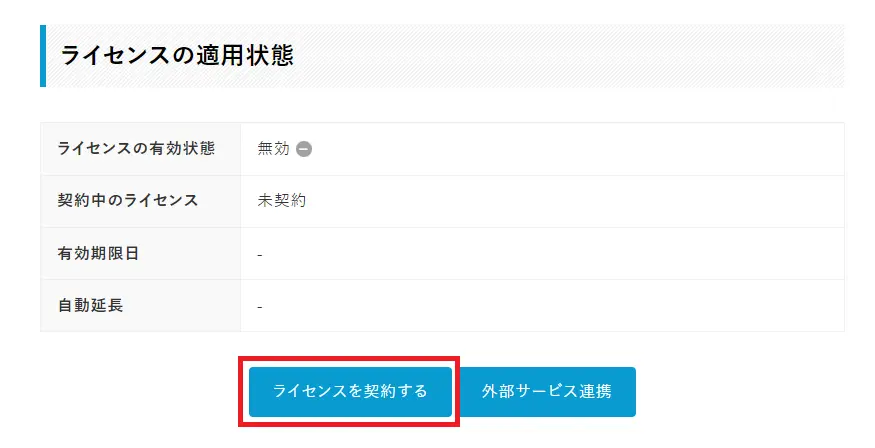
- 動作環境・規約に同意の上、「購入画面に進む」をクリックしてください。
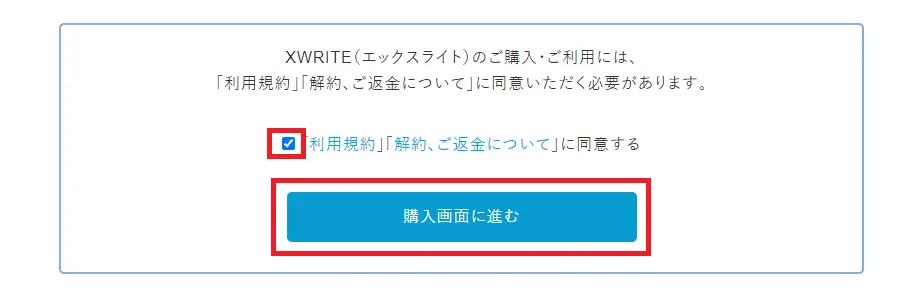
- ご契約いただくプランを選択と、お支払いただくクレジットカード情報を入力してください。
- 設定内容に間違いがないかご確認の上、「ライセンスを契約する」をクリックしてください。
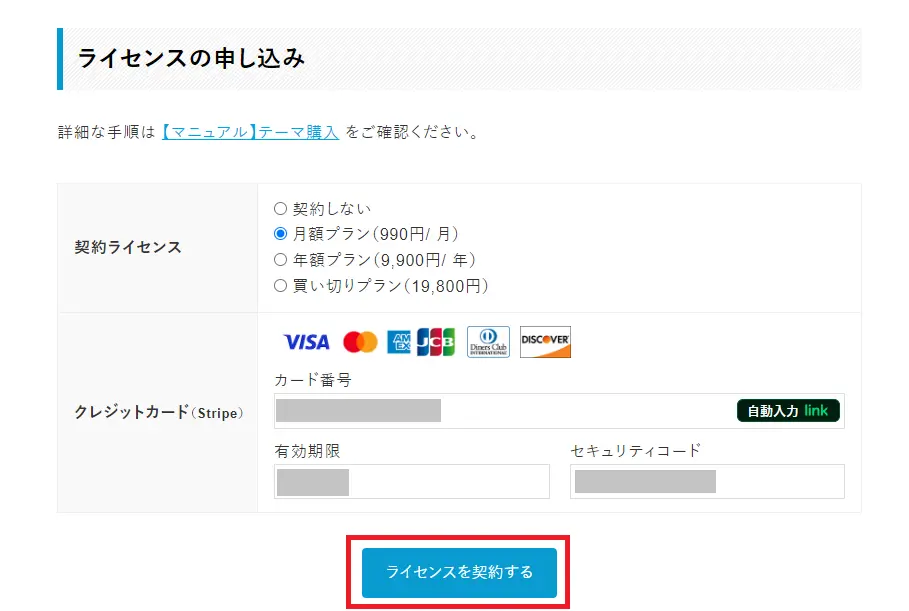
契約の完了
- 契約が完了すると申し込み完了画面が表示されます。
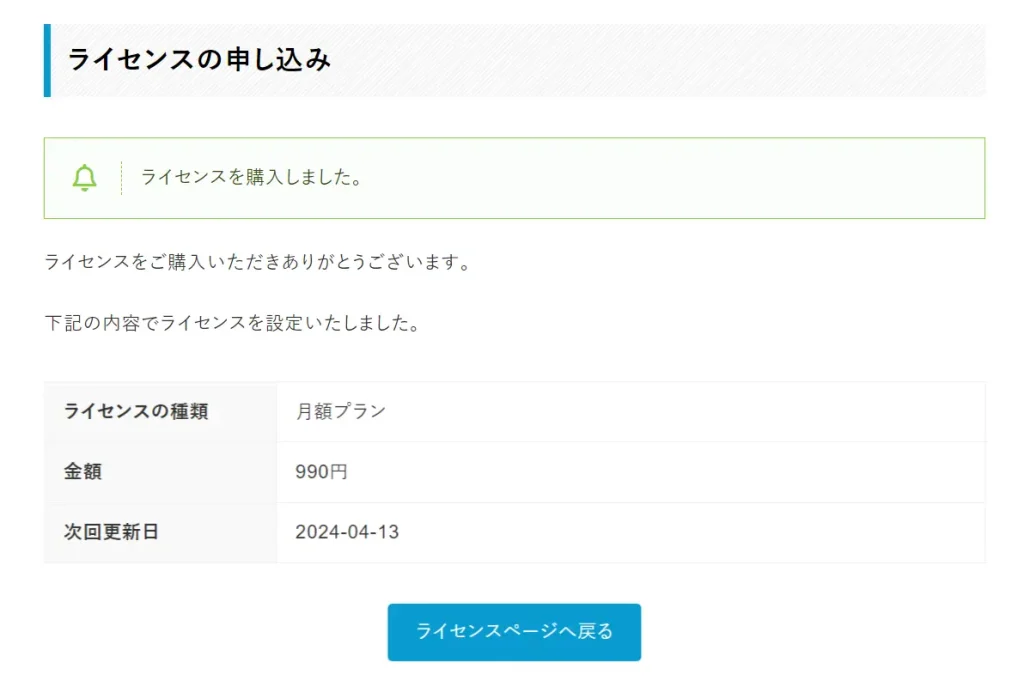
3、テーマをダウンロード
- 購入後、ライセンスページの「XWRITEテーマのダウンロード」からダウンロードページへ遷移します。
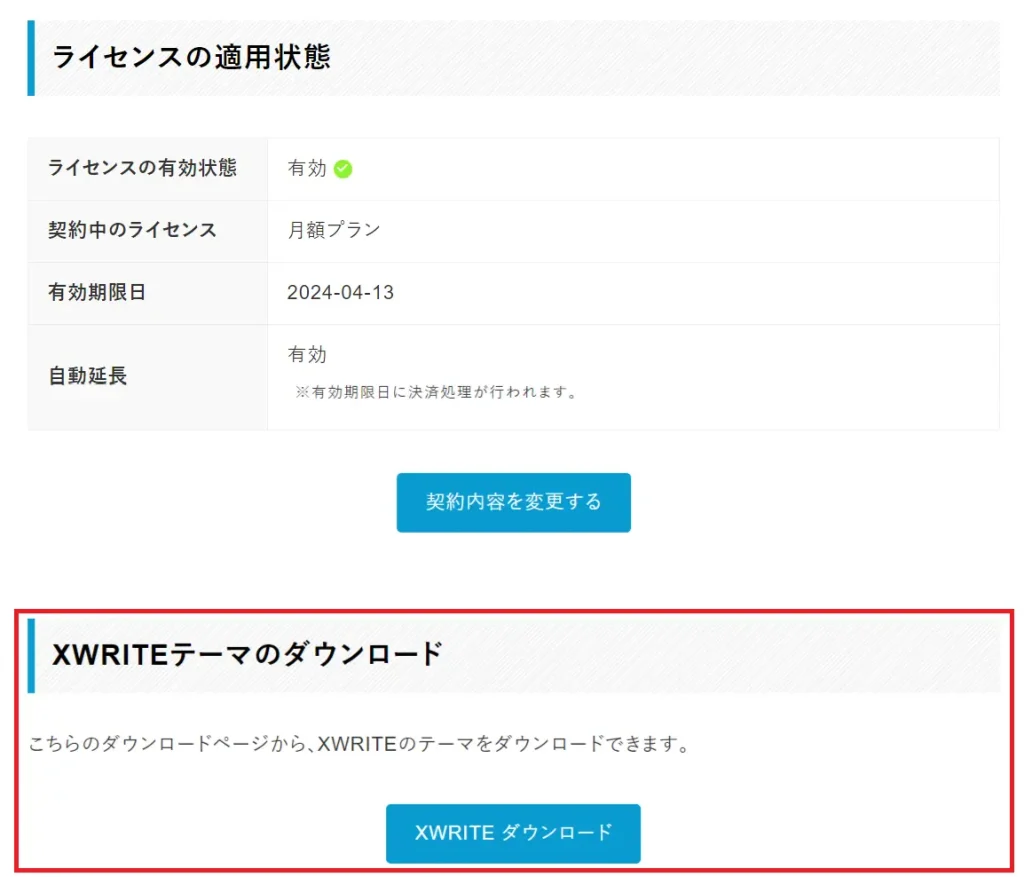
- 「利用規約に同意する」にチェックを入れて、「XWRITE ダウンロード」をクリックします。
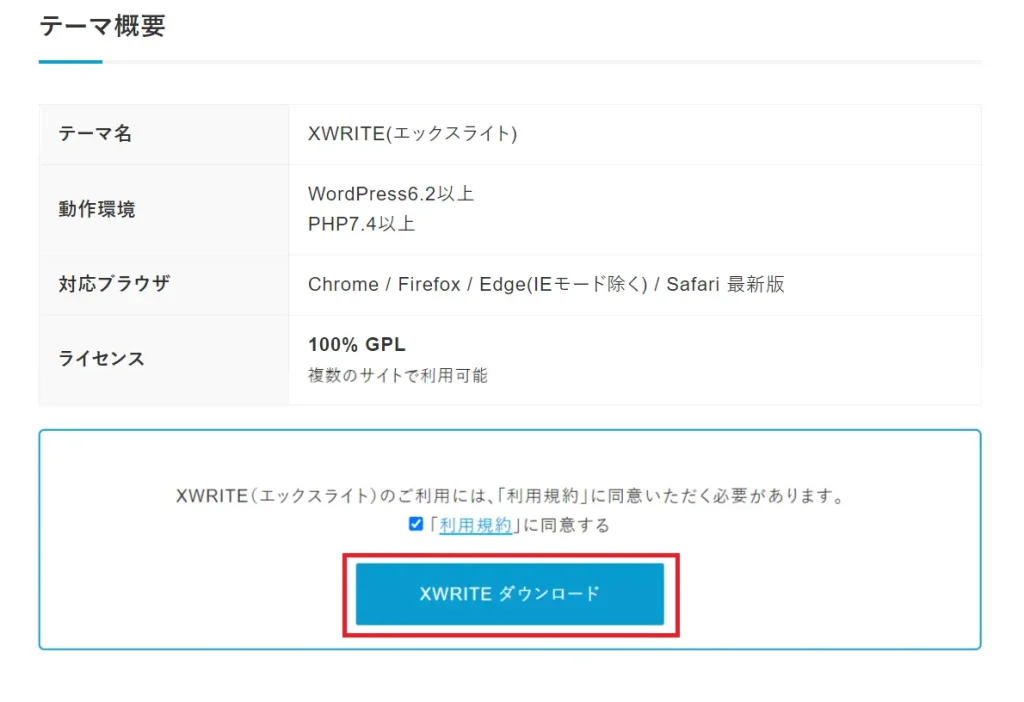
- テーマのダウンロードが完了します。
- zipファイルを解凍しないようにしてください!
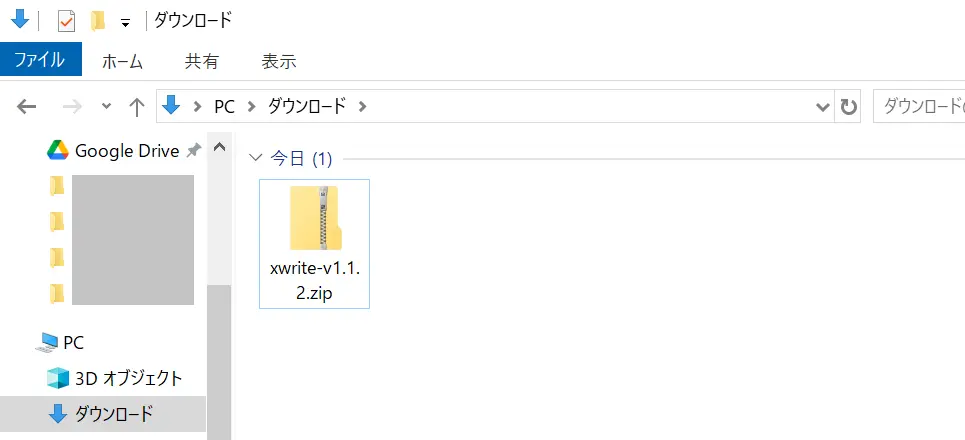
4、テーマをインストール
- WordPress管理画面のメニューより「外観」>「テーマ」をクリックします。
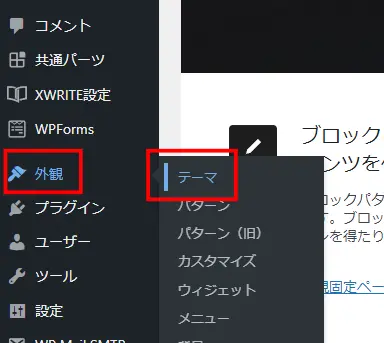
- インストール済みのテーマ一覧が表示されます。
- ページ上部にある「新規追加」をクリックします。

- 続いて「テーマのアップロード」をクリックします。

- ファイルのアップロード画面が表示されます。
- テーマのファイル「xwrite.zip」を選択し、「今すぐインストール」をクリックすると、インストールを開始します。
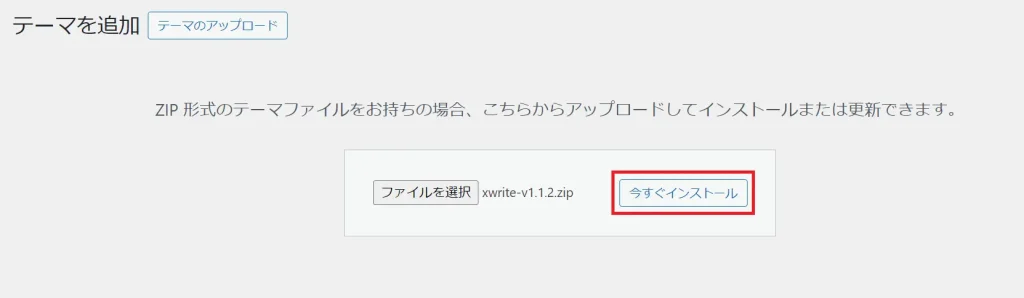
- インストールが完了したら、「有効化」をクリックします。
- その後、インストール完了画面が表示され、テーマを使用できるようになります。
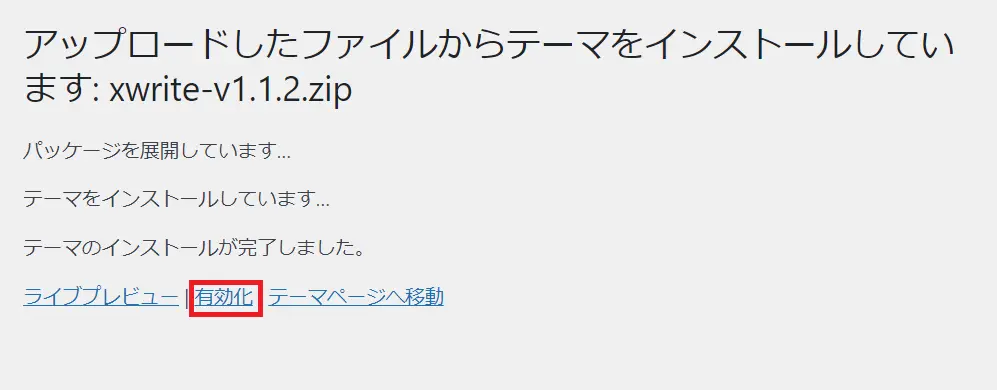
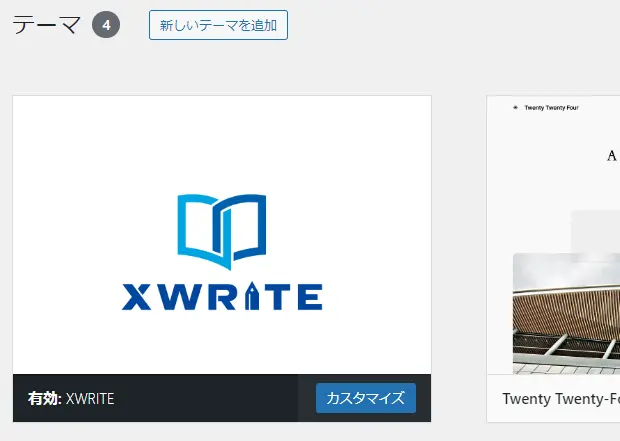
XWRITEの特徴から購入・導入方法でよくある Q&A
- XWRITEとは何ですか?
XWRITEは、エックスサーバーが開発した初心者から中小企業、個人事業主まで幅広く利用できるWordPressテーマです。
- XWRITEの主な特徴は何ですか?
シンプルで直感的な操作性、プロレベルのデザイン、そして初心者でも簡単に使える高品質なテーマです。
- XWRITEは初心者でも使えますか?
はい、初心者に優しい設計がされており、初めてでも簡単にブログやホームページを作成できます。
- XWRITEを使うとどんなホームページが作れますか?
個人ブログからコーポレートサイトまで、用途に応じた美しいデザインのホームページを作成できます。
- XWRITEにテンプレートやスキンはありますか?
はい、複数のスキンが用意されており、用途や目的に応じてデザインを選べます。
- WRITEはどのようなカスタマイズが可能ですか?
カラースキーム、フォント、ボタンのスタイル、レイアウトなど細かなカスタマイズが可能です。
- 他のWordPressテーマと比較してXWRITEのメリットは?
操作の簡単さ、高いデザイン性、エックスサーバーとの高い互換性が大きなメリットです。
- XWRITEを利用するのに技術的な知識は必要ですか?
基本的な知識があれば十分です。HTMLやCSSの知識がなくても、直感的に操作できます。
- XWRITEを使ったサイト運営はSEOに適していますか?
はい、XWRITEはSEOに配慮した設計になっており、検索エンジンでの評価を高める機能が充実しています。
- XWRITEはどのようなサポートを提供していますか?
エックスサーバーのサポート体制が利用できるほか、公式のフォーラムやFAQも充実しています。
- XWRITEで作ったサイトはスマホ対応していますか?
はい、レスポンシブデザインに対応しており、スマートフォンやタブレットでも美しい表示が可能です。
- XWRITEを使いこなすコツはありますか?
初期設定をしっかり行い、自分のサイトに合ったスキンやカスタマイズを試すことで、より魅力的なサイトに仕上げられます
- XWRITEの購入方法を教えてください。
まだ、レンタルサーバーを利用していない方
- エックスサーバーでXWRITEを始める
- シンレンタルサーバーでXWRITEを始める
(エックスサーバー・シンレンタルサーバーからXWRITEを購入するとメリットがたくさんあります。)
既にレンタルサーバーを利用されている方
- XWRITEを単体購入
- 法人サイトでも使えますか?
はい、小規模事業者にはピッタリなWordPress「テーマ」です。
シンプルで、スッキリしたデザインで、様々な業種に対応できると思います。
XWRITEの特徴から購入・導入方法までの「まとめ」
貴重なお時間を割いてご覧いただき、ありがとうございます。😊
「XWRITE」は、初心者から企業まで、幅広いユーザーに対応する万能なWordPressテーマです。本記事を通じて、その魅力や可能性をしっかりとお伝えできたのではないでしょうか。
「簡単に使える」だけでなく、デザイン性や機能性も兼ね備えたXWRITEは、初めてWordPressを触る方でも安心して挑戦できるツールです。ブログやホームページを自分で作るというのは、最初はハードルが高いように感じるかもしれませんが、XWRITEを使えばそのプロセスは驚くほどスムーズ。シンプルな操作でありながら、見た目や機能は一流の仕上がりを実現できます。
そして、操作方法だけでなく、サイトの印象や使い勝手にも直結する細かなカスタマイズが可能な点も、大きな魅力の一つです。あなたが目指す理想のブログやホームページを形にするために、XWRITEはきっと強力な味方になってくれるでしょう。
これからブログを始めようと思っている方、あるいは既存のサイトをさらに魅力的にしたいと考えている方は、ぜひこの機会にXWRITEを検討してみてください。自分の手で作り上げる満足感と、新しい可能性が広がる喜びをぜひ体験してくださいね!
あなたの新しいブログ・ホームページが、たくさんの人に愛される素敵なものになることを心より応援しています!