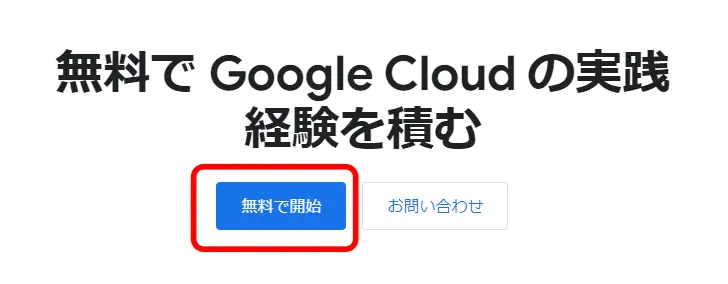「お問い合わせフォームが機能しない…」 「Gmailにエラーが出る…」
そんなトラブルに頭を悩ませていませんか? せっかくブログに設置したメールフォームがエラーや不具合を起こしてしまうと、読者との大切なコミュニケーションの機会を逃してしまいます。 さらに、エラー通知すらなくメールが届かない事態は、信頼性を損ねる原因にもなりかねません。
実は、これらの問題の多くはWordPressのメール送信設定や、Gmailのセキュリティ要件に起因しています。 特に、サーバーのURLと送信プログラムの差異、またGmailのセキュリティ強化が絡み合うことで、意図しないエラーが発生することが多いのです。
本記事では、これらのトラブルを解決するための具体的な手法を解説します。使用するのは「WP Mail SMTP」という信頼性の高いプラグイン。 このプラグインはGoogleの最新セキュリティ要件に対応し、安全なOAuth 2.0認証を活用してGmailと連携します。 導入手順を初心者でも分かりやすく丁寧に説明しますので、安心して進めていただけます。
「メールフォームが正常に機能しない」というお悩みを解消し、読者とのスムーズなコミュニケーションを取り戻しましょう! この記事を読めば、トラブルに対処し、ブログ運営を一歩前進させる力が手に入ります。
この前、メールフォームを設置したんだけど、Gmailだからエラーになるし、届かないし……。 気づかないうちにお客様に迷惑かけてしまった・・・
メールフォーム設置だけでも大変だったけど、また対策しないといけないの?
これがね!メールフォームを設置するとあるあるなんだ・・・・・
この記事が参考になる方
- メールフォームでGmailを設定している方
- XWRITEでメールに不具合が出る方
- メールフォームを今から導入する方
- どんなメール方法にするか悩んでいる方
- WordPress初心者の方
どうしてGmailは、メールフォームでエラーになるの?
試しにGmailでメールフォームを試してみると・・・
先日、当ブログにもWPFormsメールフォームを設置したのですが、試しに問い合わせメールを送ってみました。
条件としましては、このような感じです。
するとどうなっているのかお伝えしますと、
メール送り主・Gmail・・・全くなんの反応もなく自動返信メールは届いていません。迷惑メールにも入っていません。
当サイトメール受け取り側・Gmail・・・メールは届きましたが警告付きです。
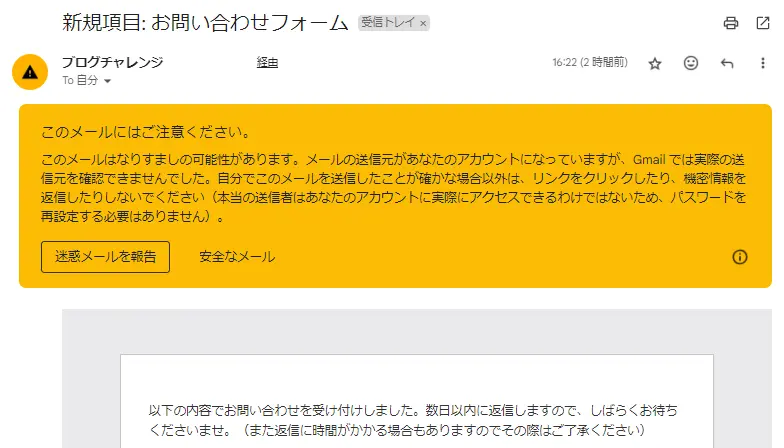
ということで、まずメールの送り主(Gmail)への自動返信メールは、影も形もなし。論外です。そして自分へのメール(Gmail)も警告付き。ということでなんか踏んだり蹴ったりですよね。
仮にお客様からせっかく、問い合わせフォームから連絡いただいても、「エラーも出ずメールが届かない」のであれば、これほど印象が悪いものはありません。
個人においては、Gmailを利用している方が多いと思いますから、なんとか対策しなければいけません。
ところで、なんでGmailは、メールフォームでエラーになるの?
どうしてGmailは、メールフォームでエラーになるの?
WordPressに設定したメールフォーム。これはレンタルサーバー上から、プログラムによってメールを送っています。そうなると、URLとサーバーのプログラムから送信する際のURLが異なることになります。設定している送信元アドレスと、実際の送信元のアドレスが違う場合、受信先のメールサーバーから偽装したメールだと判断されて、迷惑メールという振り分けをされてしまいます。
XWRITEにお問い合わせフォームを設置
WP Mail SMTPを導入します。
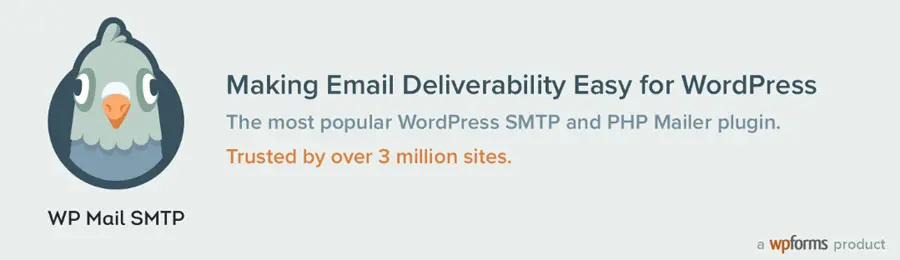
WP Mail SMTPでGmailを使用する際にエラーが発生しない理由
一番大きな理由は、OAuth 2.0認証を使用することです。OAuthを使うことで、ユーザー名やパスワードを直接入力する必要がなくなり、セキュリティが強化されます。これにより、Googleが提供するAPIに安全にアクセスできるため、認証エラーが発生しにくくなります。また、Google Cloud Platformの適切な設定、「安全性の低いアプリのアクセス」設定の廃止、正しいGmail APIスコープの設定などがありますが、WP Mail SMTPには、大きな利点があり、多くのWordPressプラグインとの互換性を保つように設計されており、他のプラグインとの競合が少ないため、エラーが発生しにくいです。
無料で利用できます!
WP Mail SMTPが今後も有効である理由
- OAuth 2.0対応
- API対応
- 定期的なアップデート
OAuth 2.0対応
WP Mail SMTPは、OAuth 2.0認証を使ってGmailに安全に接続できるため、Googleの最新のセキュリティ要件に適合しています。この仕組みは、Googleが今後も推奨する認証方法のため、適切に設定していれば引き続き問題なく利用できるでしょう。
API対応
WP Mail SMTPは、Gmail APIを通じてメール送信を行う機能を持っており、GoogleのAPIのセキュリティ強化にも対応しています。APIベースの接続は、今後もGmailを通じた安全なメール送信の方法として有効です。
定期的なアップデート
WP Mail SMTPの開発チームは、定期的にプラグインをアップデートしており、Googleの変更に対応しています。これにより、セキュリティや機能面での問題に対処することができます。
WP Mail SMTPは、メールフォームの WPFormsと同じ開発チームが提供しています。
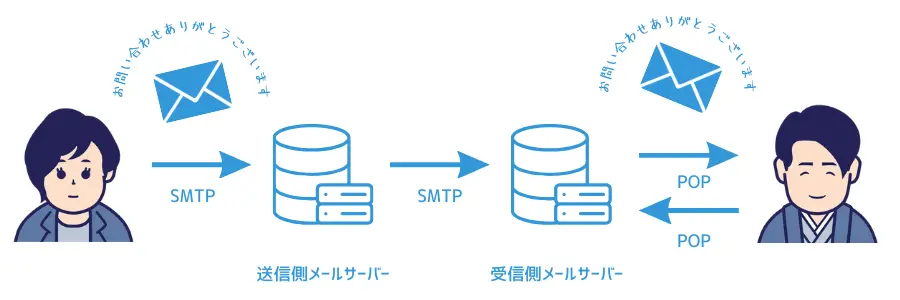
WP Mail SMTP は 適切な SMTP プロバイダを使うよう WordPress を再構築することで、メール配信の問題を修正します。
WP Mail SMTPのインストール
- WP Mail SMTPで検索
- 見つけたらWP Mail SMTPを「今すぐインストール」
- 有効化します。
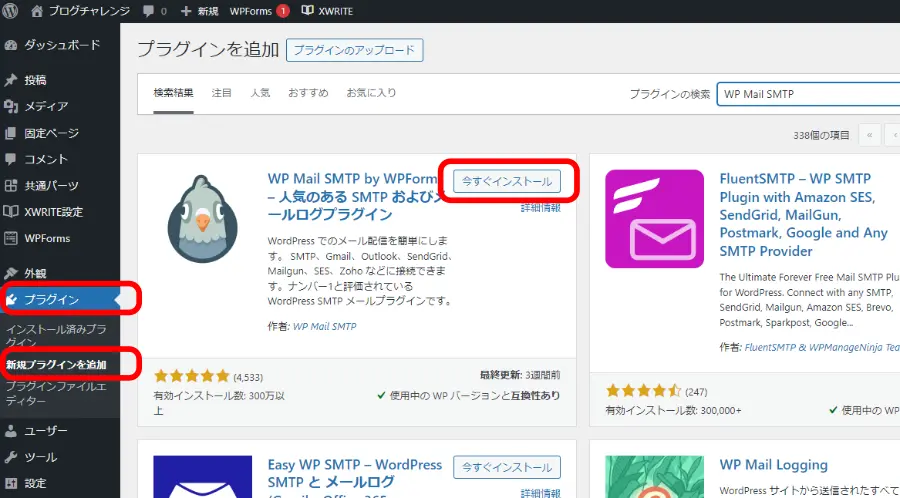
1、WP Mail SMTPのセットアップウィザードを見てみましょう!
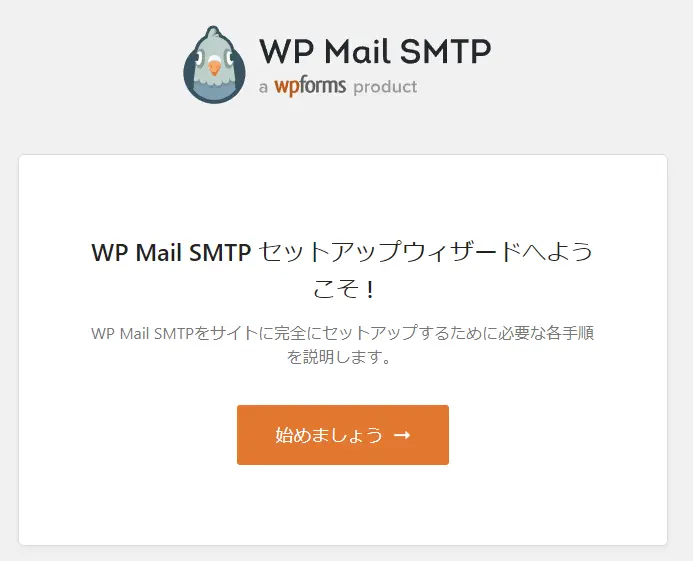

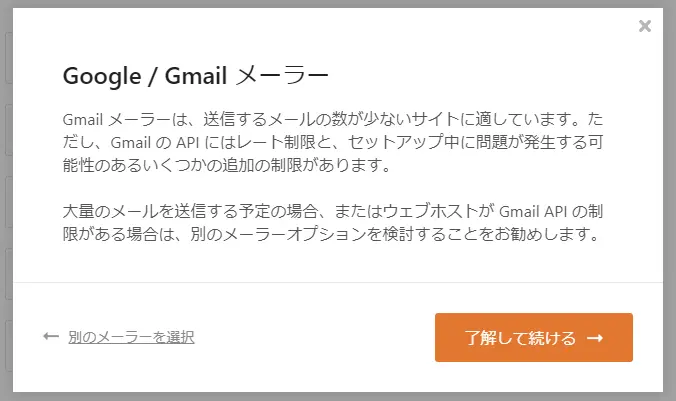
- クライアントIDとクライアントシークレットが必要です。
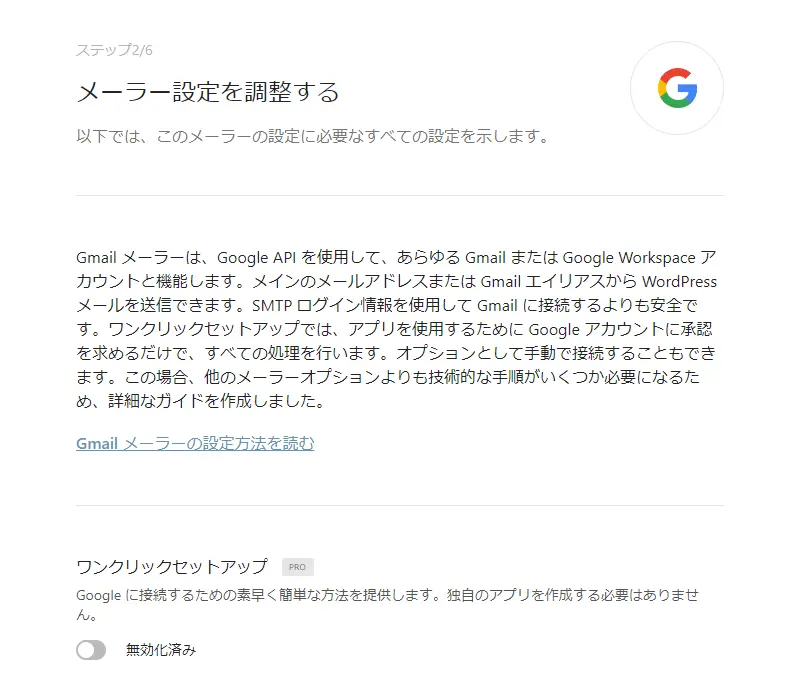
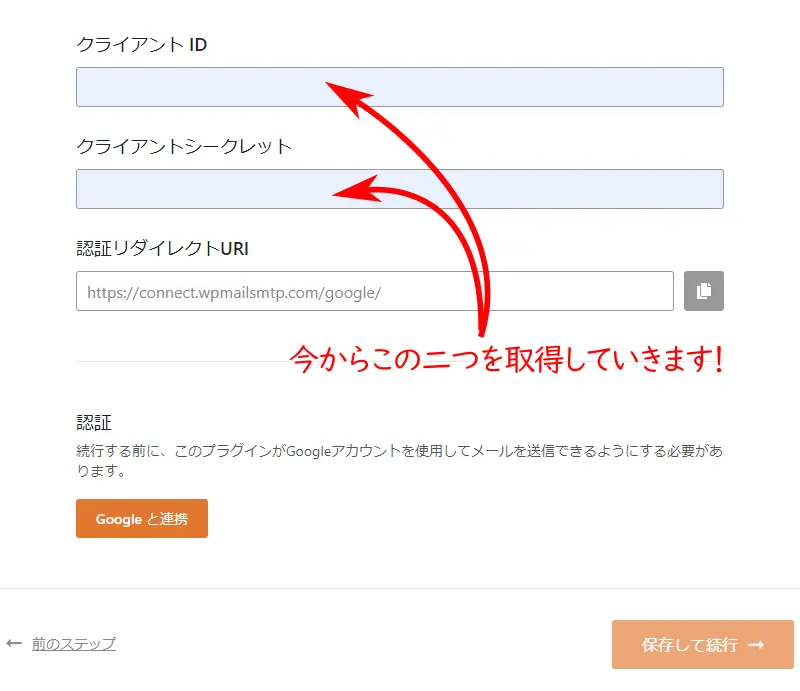
- クライアントIDとクライアントシークレットがないので、今度は、Gmail APIへこのIDとキーを取得しにいきます。
- 下部の「認証リダイレクトURI」をコピーして、メモ帳などに貼り付けてください。後で使います。
- ウィザードは、WP Mail SMTP中でいつでも立ち上げできるので、一旦消してもらって大丈夫です。
2、Gmail APIのクライアントIDとクライアントシークレットを取得
ちょっとややこしいですが、やっていきましょう……。
Google Cloudが初めての方
Gmail APIのクライアントIDとクライアントシークレットを取得
- 初めてGoogle Cloudを立ち上げた時と画像が違うかもしれません。
- 使ったことある方は、プロジェクトを選択内にあります。
- 「新しいプロジェクト」を立ち上げます。
- 見つけたらクリックして立ち上げます。
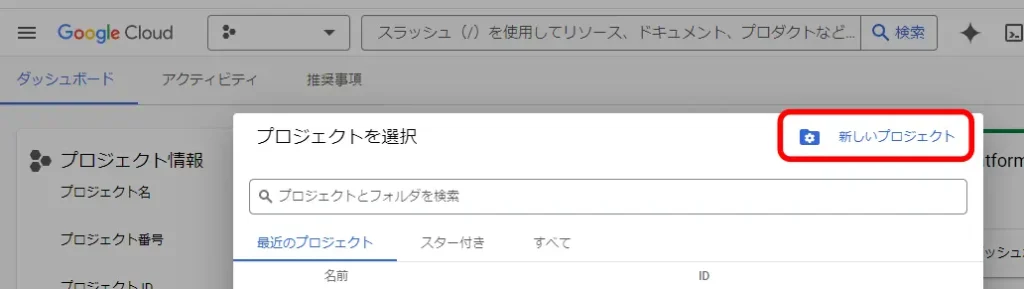
- プロジェクト名は、わかりやすいもので良いと思います。
- 作成をクリック
- 「新しいプロジェクト」が作成されます。
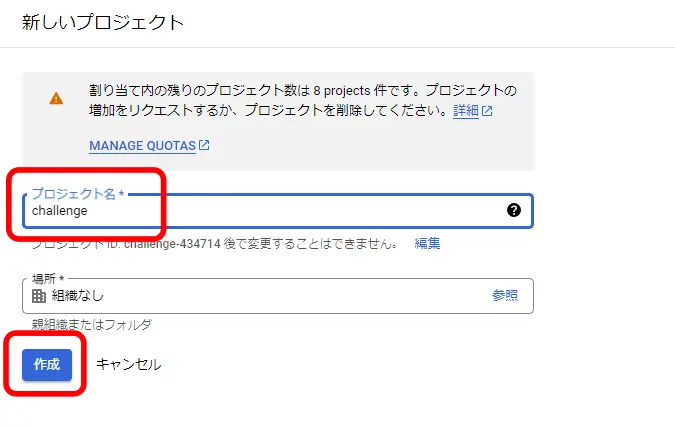
- 「プルダウンメニュー」「APIとサービス」「ライブラリ」

- 下へスクロールしてGmail API見つけてクリック!
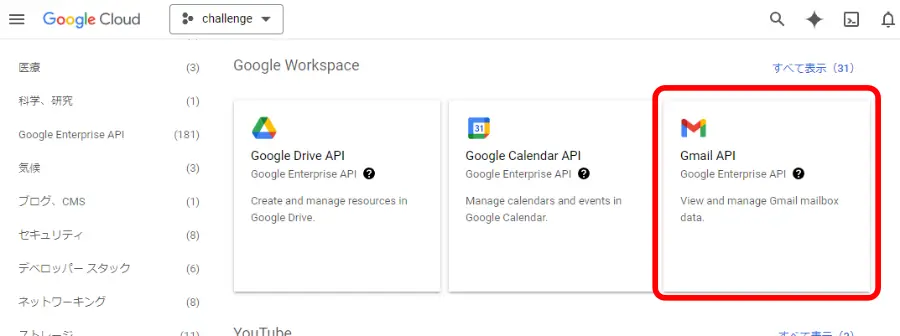
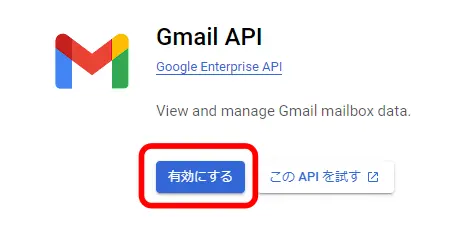
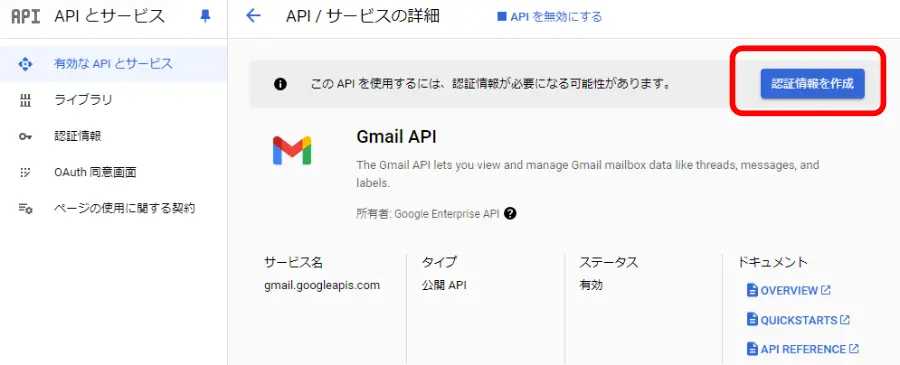
- Gmail APIになっていることを確認します。
- ユーザーデータにチェック
- 次へをクリック
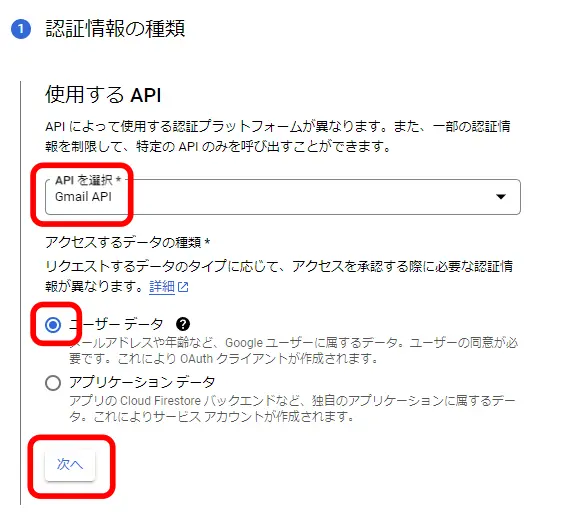
- アプリ名は、プロジェクト名と同じでいいです。
- ユーザーサポートメールをプルダウンから選択
- デベロッパーの連絡先は、サポートメールと一緒でok
- 「保存して次へ」をクリック
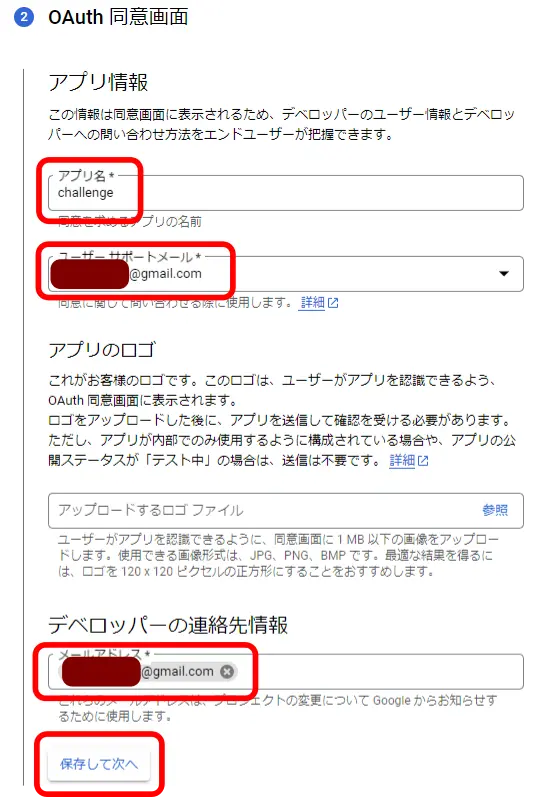

- アプリケーションの種類は、ウェブアプリケーションを選択
- 名前は、そのままでOK
スコープをスルーしたので先へ進めなくなります。下の「作成」ボタンを押します。そうするとまだ入力されてないということでOAuth クライアントIDが開きます。 そのため警告の赤色になっています。
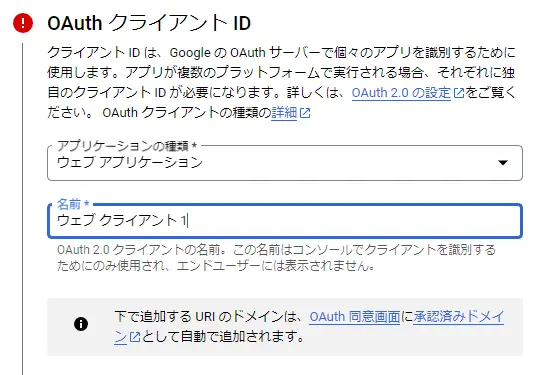
- URIを追加をクリック
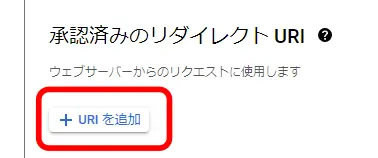
- 先ほどウィザードでコピーした「認証リダイレクト URI」をURI 1へコピペします。
- なければ、下の認証リダイレクト URIでいいです。(同じものです)
- 作成をクリック
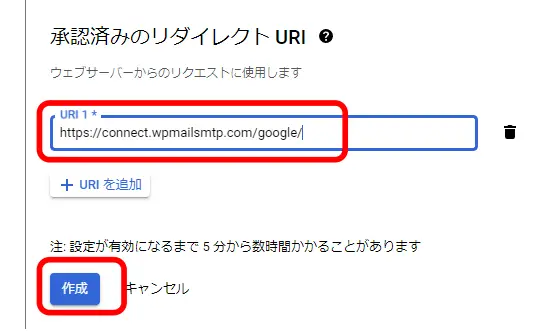
認証リダイレクト URI
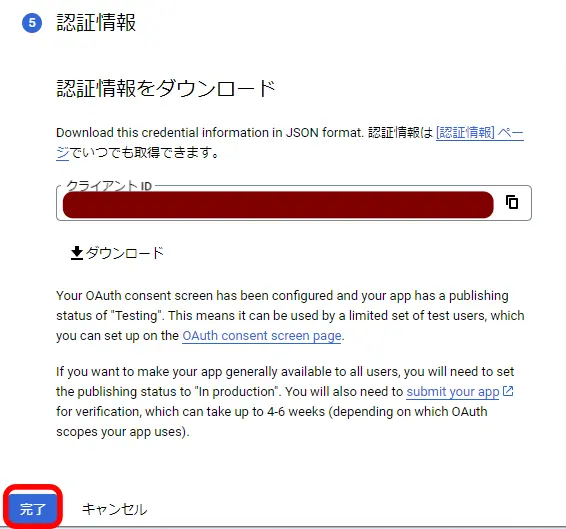
- プルダウンから「APIとサービス」「OAuth」をクリック
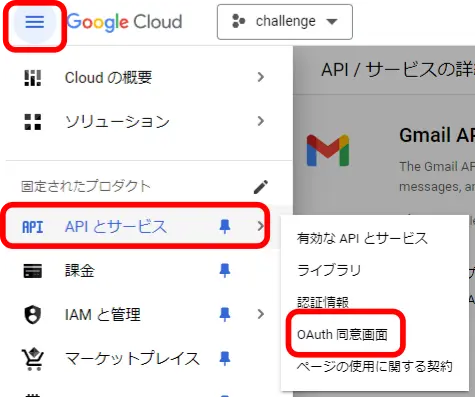
- OAuth 同意画面からアプリを公開をクリック
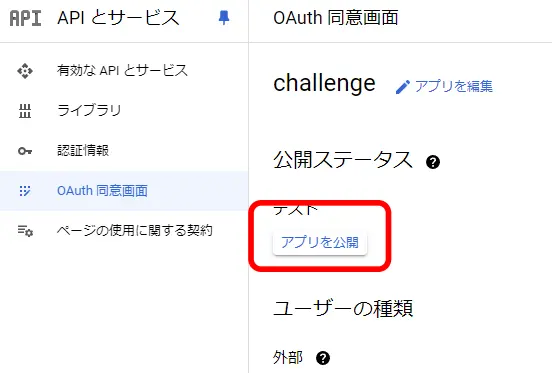
- 確認をクリック
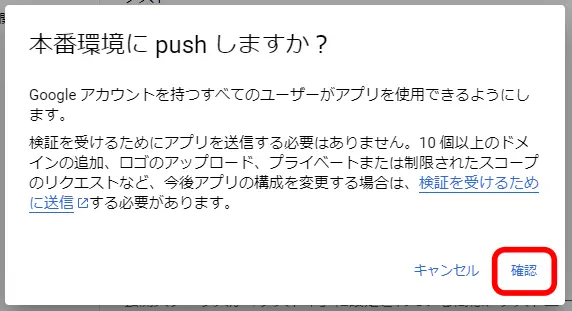
- プルダウンメニューから「APIとサービス」「認証情報」をクリック
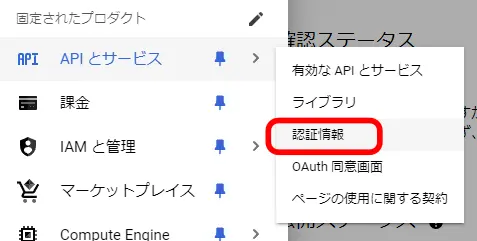

- クライアントIDとクライアントシークレットが取得されています。
- 画面を全画面にしないと ID とキーが表示されないかもしれません。
- 後にWP Mail SMTPへ貼り付けしますので、コピペできるようにしておきます。
- (画面消さないように注意してください。心配ならメモ帳にコピー)
- 万が一消えてしまっても、「認証情報をクリック」からまた表示できます
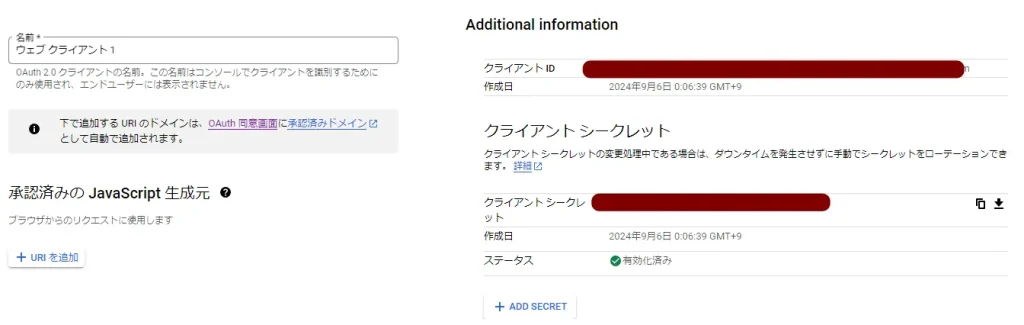
まだ、あるの・・・・・
確かにちょっとわかりにくいわね!
ホントにできるの?
最後の工程だよ!
3、クライアントIDとクライアントシークレットを「WP Mail SMTP」に設定
- 「ダッシュボード」「WP Mail SMTP」
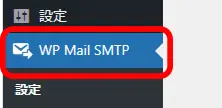
- ウィザードを立ち上げることもないので、そのままいきます。
- 下へスクロールしていくと、メーラーがあるので、google / Gmailにチェックを入れます。
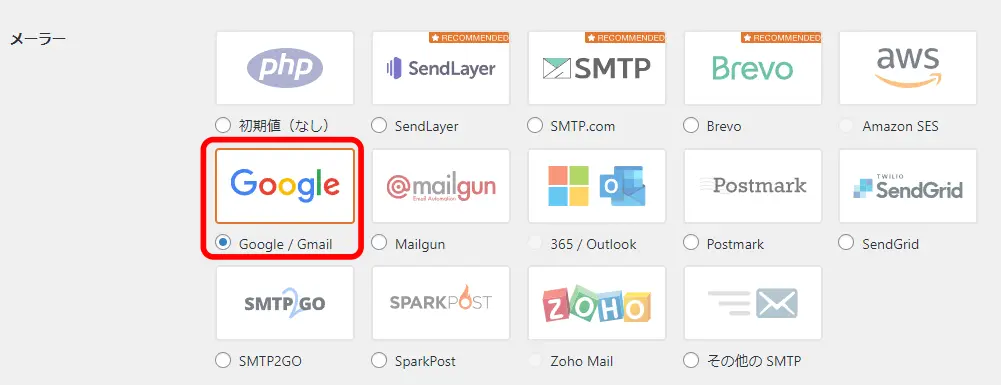
- クライアントIDとクライアントシークレットをコピペします。
- 認証リダイレクト URIに下に認証を確認するようなボタンがあったと思います(今はないので分からない)が、これをクリックしてもエラー表示ができるだけです
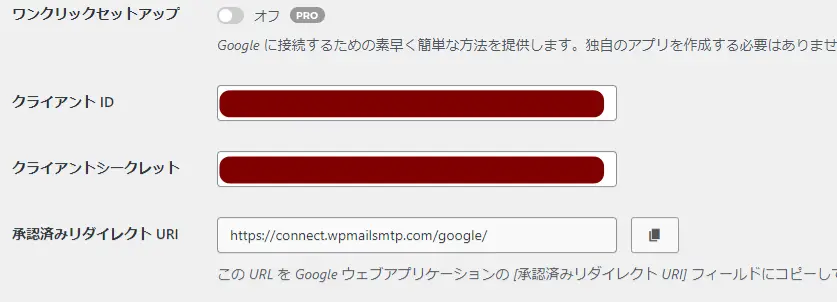
- スクロールして下の方にある「設定を保存」をクリックします。
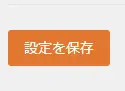
- まだ、確認がとれてない旨の案内がでます。
- この画面がでてきたら、「詳細」をクリック
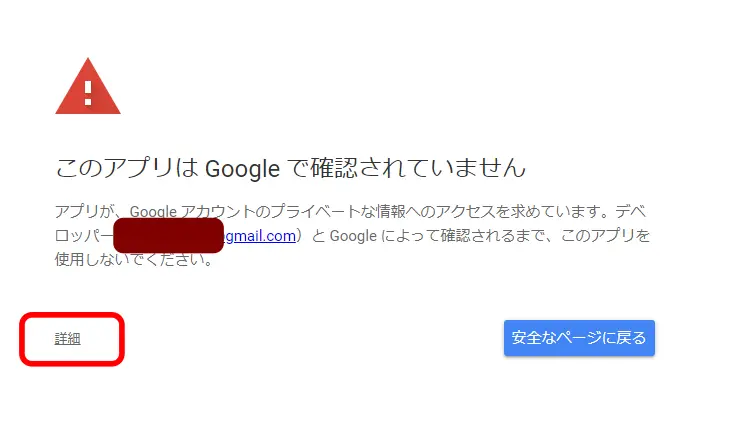
- この画面になったら更にクリック!
- 「wpmailsmtp.com(安全ではないページ)に移動」をクリックします。
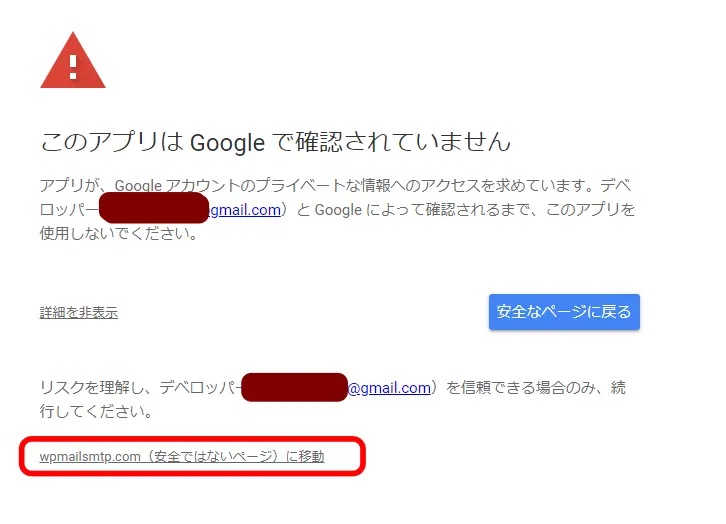
- WP Mail SMTPと連携します。
- 続行をクリック
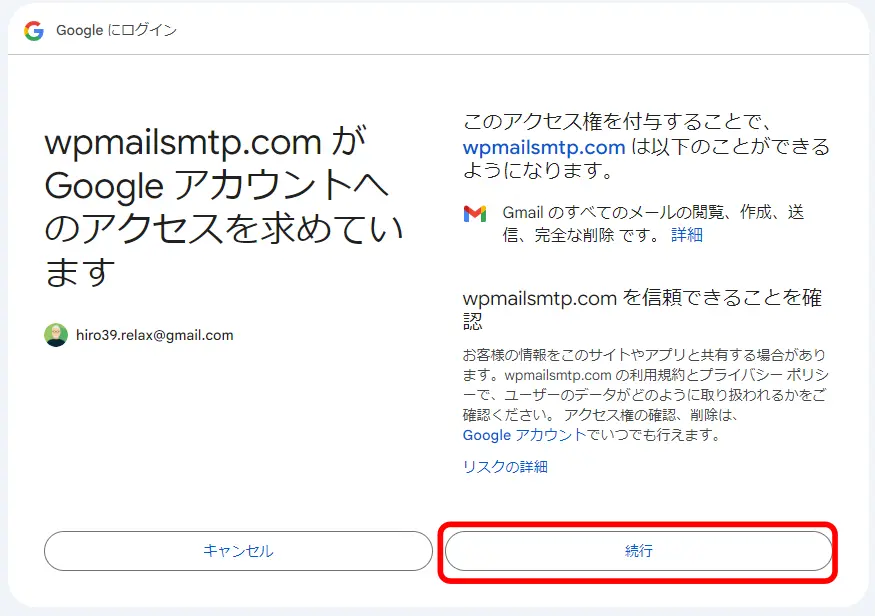
- 現在のサイトをGoogle APIプロジェクトに正常にリンクしました。これで、Gmailを通じてメールの送信を開始できるようになりました。
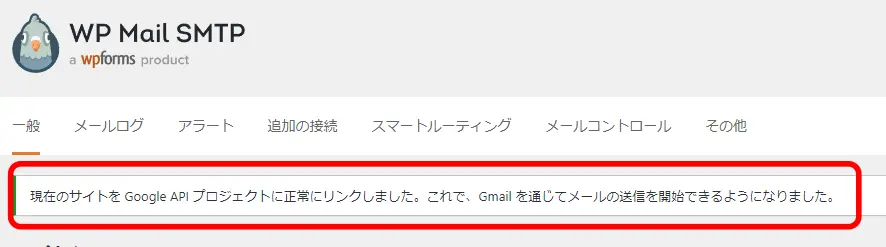
Gmailでお問い合わせフォームからメールのチェック|XWRITE
冒頭と同じ条件でお問い合わせを使ってみます。
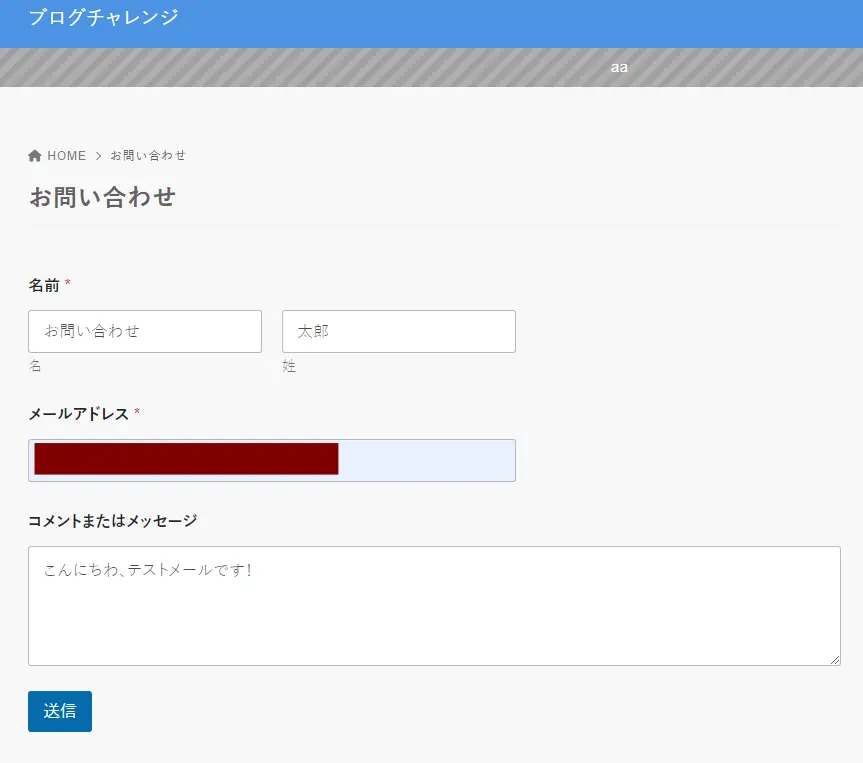
このようにして、送信してみました!
これは関係ないですが、「確認」も表示されます。

良かった。良かった。
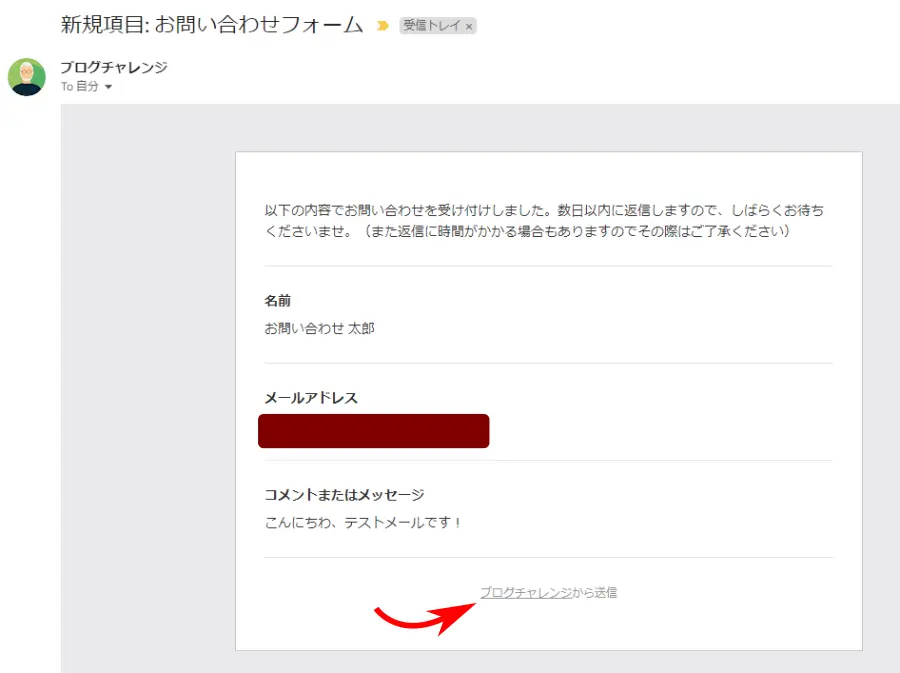
当サイトは、当サイトメール受け取り側・Gmailと、申請したアカウントとは別なためか、設定後はメールの不備がありましたが、WpMailを入れ直したら、正常になりました。
お問い合わせフォームのGmailのエラーでよくある Q&A
- WordPressでお問い合わせフォームを設置したのに、メールが届かない原因は何ですか?
サーバーのメール送信設定やGmailのセキュリティ要件が適切に設定されていない可能性があります。特に、メール送信プログラムのURLの相違が原因となることがあります。
- Gmailから送信エラーが発生した際の主な原因は?
Gmailのセキュリティ強化による制限や、サーバー側での認証方法が最新基準を満たしていない場合にエラーが起こります。
- WP Mail SMTPを使うメリットは何ですか?
WP Mail SMTPは、OAuth 2.0認証を利用して安全にGmailと接続でき、Googleの最新セキュリティ要件にも対応しています。
- WP Mail SMTPはどのようにインストール・設定しますか
WordPressのプラグイン検索から「WP Mail SMTP」をインストールし、GmailのAPIキーを設定して認証を行う手順で簡単に導入できます。
- メールフォームのエラーを完全に防ぐ方法はありますか?
WP Mail SMTPを導入し、Google reCAPTCHAでスパム対策を行うことで、エラーリスクを大幅に軽減できます。
- Gmail以外のメールサービスでもWP Mail SMTPは使えますか?
はい、WP Mail SMTPはGmailだけでなく、Yahoo!メールやOutlookなど他のメールサービスにも対応しています。
- お問い合わせフォームを設置していないとどんなデメリットがありますか?
読者からの信頼性が低下する、非常時の連絡手段がない、SEOに悪影響を与える可能性があるなど、多くのデメリットがあります。
- reCAPTCHAの設定方法は?
Google reCAPTCHAのサイトからキーを取得し、WP Mail SMTPまたはフォームプラグインの設定画面に入力するだけです。
- WP Mail SMTPの設定にAPIキーが必要な理由は何ですか?
APIキーを使うことで、Gmailのセキュリティポリシーに適合し、プラグインが安全に動作します。
- メールフォームの動作確認はどうすればいいですか?
テストメールを送信して実際に受信できるか確認し、受信ができなければ設定を見直しましょう。
XWRITEブログを一番速く、 簡単に始める方法 【オススメ】
WordPressブログを始めるには、 「レンタルサーバー」 「ドメイン」 「WordPressテーマ」 が必要です。 当サイトのオススメは・・・・
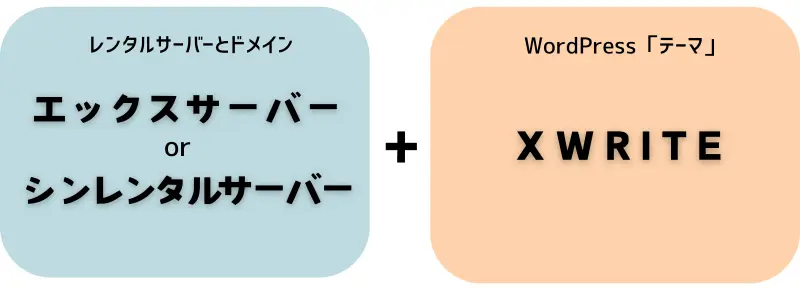
*「エックスサーバー」と「シンレンタルサーバー」 は、 同じエックスサーバーグループです。
『エックスサーバーorシンレンタルサーバー』 の 「WordPress クイックスタート」 を活用することで手間を大幅に軽減できて、 あっという間にすぐにXWRITEブログを始められます!
👉 『エックスサーバーorシンレンタルサーバー』 の 「WordPress クイックスタート」 を利用すれば、 レンタルサーバーの申し込み時に、 XWRITEも一緒に購入することができ、 ドメインの取得・設定、WordPressのインストール、 XWRITEのインストールまで、 一気に完了させることができます。 運用管理も一括ですから本当にオススメです! (XWRITEも割引価格で購入可能)
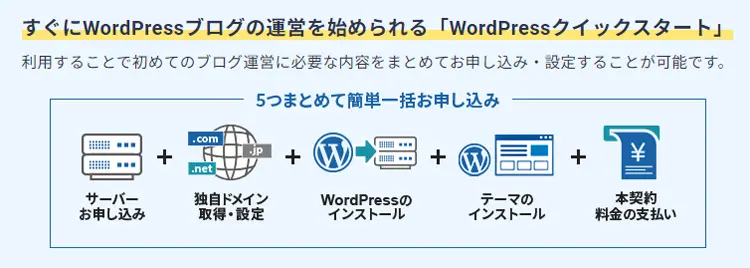
エックスサーバーの 「WordPress クイックスタート」 でXWRITEブログの始め方については、 『申し込み〜ブログ開設まで』 の手順を詳しく解説していますので、 コチラをご参照ください!
簡単・安心・エックスサーバー
総合評価:
¥ 693円/月〜 ・ 2025年10月6日(月)17:00まで…
高性能なレンタルサーバーを個人でも利用できる。WordPewssでブログを始めるならエックスサーバーが最適解。 しかもコスパNo.1!
シンレンタルサーバーの 「WordPress クイックスタート」 でXWRITEブログの始め方については、 『申し込み〜ブログ開設まで』 の手順を詳しく解説していますので、 コチラをご参照ください!
最新・コスパ良し・シンレンタルサーバー
総合評価:
¥ 539円/月〜 ・ 2025年7月9日(水) 17:00まで…
国内最速 ・ コスパNo.1の超高性能レンタルサーバーです。 コンテンツ制限がないため、 様々なコンテンツのサイトの運用が可能!
尚、 現在ブログを運営している方、 又 、レンタルサーバーを既に契約されていて 【XWRITEを単体で購入したい方】 は、 コチラ!
お問い合わせフォームでのGmailのエラー・迷惑メール解決方法の「まとめ」
この記事を読んでいただいたことに、深く感謝いたします。😊
お問い合わせフォームの不具合やGmailのエラーは、ブログ運営者にとって非常に頭を悩ませる問題ですが、WP Mail SMTPを活用すれば、安全で確実なメール送信環境を整えることができます。本記事でご紹介した設定手順を実践することで、Gmailのエラーに対応しつつ、読者とのスムーズなコミュニケーションを実現できるはずです。
WordPressから送信されるメールは、ブログの信頼性を支える重要なツールです。しかし、適切な設定が行われていない場合、届くべきメールが迷惑メールフォルダに振り分けられたり、そもそも送信できなかったりといった問題が発生することがあります。このようなリスクを最小限に抑えるために、Gmailの最新セキュリティ基準に対応した設定を行うことが、運営者にとって必須と言えるでしょう。
さらに、WP Mail SMTPの利用により、定期的なアップデートでGoogleの要件に対応できる安心感が得られるだけでなく、今後のトラブル発生リスクを大幅に軽減できます。これは、ブログ運営の効率化や信頼性の向上につながり、結果として訪問者からの信頼を深める大きなステップとなるでしょう。
ぜひこの記事を参考に、WP Mail SMTPを導入してみてください。少し複雑に感じる設定も、手順に従って進めればきっとスムーズに完了できるはずです。メールフォームが正しく機能し始めた瞬間、ブログ運営がより楽しく、充実したものになることでしょう。あなたのブログが、より多くの読者と信頼で結ばれることを願っています!