「WordPressでブログを始めたけれど、最初に何をすればいいの?」 そんな疑問をお持ちではありませんか? 本記事では、 WordPressの簡単な初期設定をわかりやすく解説します。 このステップを終えることで、 ブログ運営の第一歩をスムーズに踏み出せます!
WordPressやテーマ 「XWRITE」 を導入したばかりの今、 ワクワクしているあなた。 でも、 ここからが本番です! まずはブログの基盤となる 「一般設定」 と 「パーマリンク設定」 を整えましょう。 この作業は難しくありませんが、 間違えると後々面倒なことに。 特に「アドレス変更」と「パーマリンク」には注意が必要です。
この記事を参考に進めれば、 初期設定をしっかり終えた状態で、 テーマ 「XWRITE」 を存分に活用できるようになります。 さあ、 ブログ運営のスタートダッシュを切りましょう!
WordPressとXWRITEの導入、ついに終わったー! めっちゃうれしい! これで私もブロガーの仲間入りだわ!
俺なんか、 この準備だけで3か月もかかったんだぞ……。 もう少しゆっくりしてもいいんじゃない?
二人とも、 WordPressとXWRITEの導入が目的じゃないよ! 今からブログ運営が始まるのだから・・・・。
まずはWordPressの初期設定をサクッと終わらせて、 次のステップに進もう!
この記事が参考になる方
- XWRITEのインストールできたけど、そこで行き詰った方
- WordPressの初期設定を知りたい方
- これからブログを始める方
- WordPressブログ初心者の方
WordPressの簡単な初期設定をしよう!
WordPress・Xwreiteの導入が終わったら、 まずWordPressの大枠の設定をします。
自分のブログの大きな部分を決める設定になります。
- 一般設定
- パーマリンク
これらの設定は特に難しいことはありません。
ただ、ちょっと注意していただきたい事を、先にお伝えします。
今から説明する中で・・・
この二つは、間違えると後から面倒になるので、注意しましょう!
でわ、大枠の設定をしてみましょう!
1、一般設定
WordPressの一般設定の仕方
- 「ダッシュボード」 「設定」 「一般」を開きます!
- サイトタイトルとキャッチフレーズを入れます。
サイトタイトル・キャッチフレーズを決めます。
ここは、あまり考え過ぎないようにしましょう。と言いますのは、何度でも変更できますし、記事数が増えてきますとブログ内容と合わず変更せざるを得ない状況もでてきますので、ずっと手が止まってしまわないよう決めていきましょう。また変更すると、SEOに悪いとか考えがちですが、初めてブログを作る方は最初の数か月なんてSEOは全く関係ないので気にすることはありません。
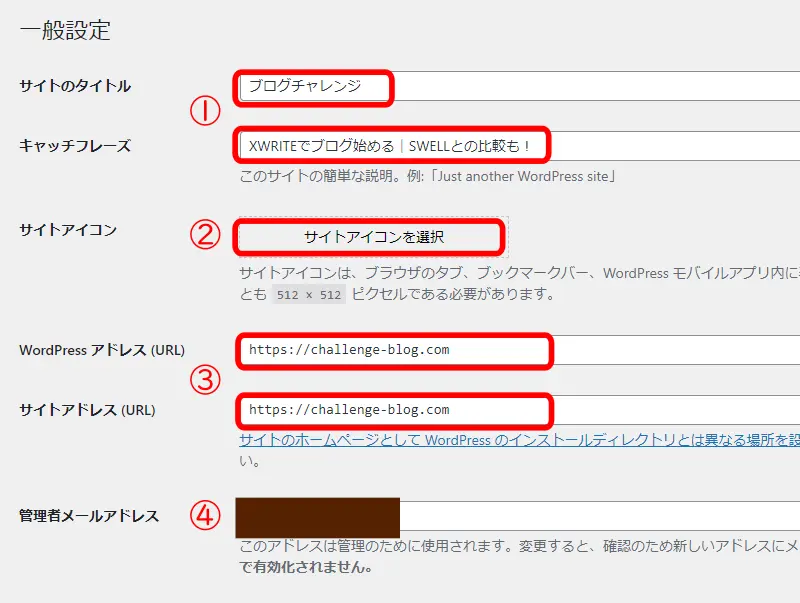
「サイトアイコン」は、現段階で既に決まったものがあれば指定します。ここの部分は、「ファビコン」とも呼ばれ、ファビコンとは(favicon)とは、Favorite Iconの略称で、検索結果画面のURL横に表示されたり、Webブラウザで新規タブを開いた際のタブ、Webページをブックマークした際に表示される画像のことです。
急ぐことはありません。ブログの方向性が決まりサイトアイコンがちゃんと決まってからでよいと思います。
ちなみにこのブログもまだ作ったばかりで、まだ全くサイトファビコンを考えていません。
- アドレスの部分の、http://を https://にすればokです。
- 他の部分を変更してはいけません。アドレスが変わってしまいます。
httpsとは、「Hypertext Transfer Protocol Secure(ハイパーテキスト・トランスファー・プロトコル・セキュア)」の略で、SSL(暗号化通信)によってセキュリティを高めたhttpのことです。 httpsにすることで、通信経路での第三者による情報の盗聴や改ざんのリスクを防止できます。
普段、何気なくサイトを見たり、調べものしたり、楽しくインターネットを使っていると思いますが、中には悪意のあるユーザーによって通信の情報を盗み見られてしまうことがあります。
そんなインターネット通信を安心安全に使うために、SSLの技術で通信を暗号化して内容を見えなくするということができるのです。
- ここには、連絡先を入力します。
- 忘れないように変更を保存します。
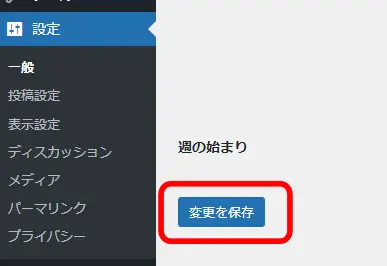
2、パーマリンク
パーマリンクとは?
パーマリンクとは、ウェブサイトの各ページに個別に与えられているURLのことです。パーマネントリンク(Permanent Link)の略で、ページが増えても恒久的に変わることのないリンクであることから、固定リンクとも呼ばれます
パーマリンクの重要性
- ユーザーが覚えやすい!
- シンプルでわかりやすいURLだと、読者がリンクを共有しやすくなります。
- SEOに影響する!
- 検索エンジンはURLも評価対象にします。適切なパーマリンクを設定することで、検索順位が上がりやすくなります。
- 管理が楽!
- 整理されたパーマリンクは、自分でもどのページが何の記事かわかりやすくなります。
パーマリンク構造を「投稿名」に指定
WordPressではパーマリンクの形式を選べますが、「投稿名」にするのがおすすめです。
例: https://example.com/sample-post/
- 理由
- 記事の内容がURLで一目でわかる。
- 無駄な文字列(例: 数字や日付)が入らないため、見た目がきれい。
- 検索エンジンにとっても理解しやすい。
パーマリンク構造の設定の仕方
- 「ダッシュボード」 「設定」 「パーマリンク」
- パーマリンク構造を投稿名に変更します。
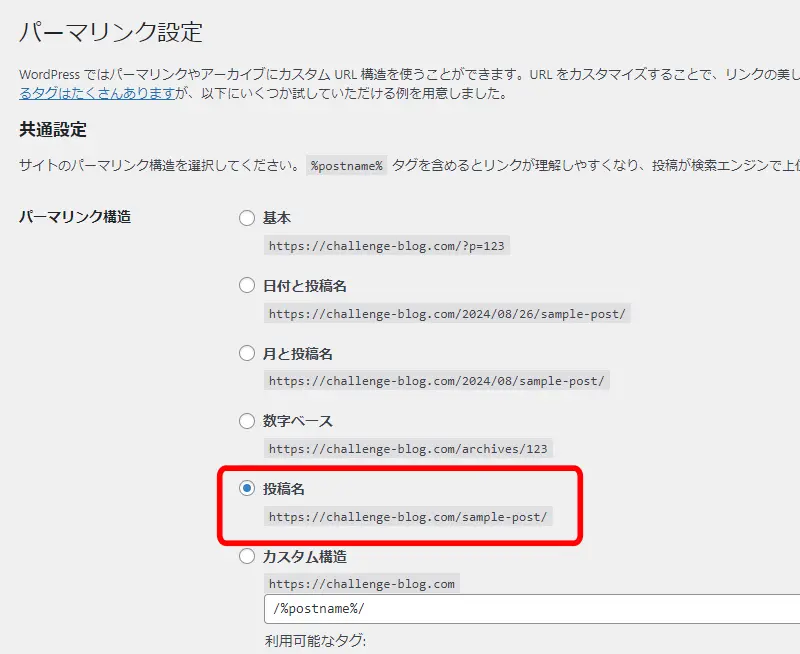
- 忘れないように変更を保存します。
パーマリンクの設定後の注意
パーマリンク構造は、WordPressサイトを運営する上で非常に重要な設定です。最初に設定したパーマリンク構造を途中で変更することは避けたほうが良いです。初心者にもわかりやすくその理由を説明します。
WordPressを導入したら最初にやりたい初期設定としてパーマリンク構造を「投稿名」に設定します。その後不用意にパーマリンク変更してしまうと、以下のようなリスクを伴います。
- 検索エンジンでの評価低下
- 既存のパーマリンクを変更すると、検索エンジンが古いURLをインデックスしたままになります。その結果、新しいURLが認識されるまでの間、検索順位が低下する可能性があります。
- リンク切れの発生
- 外部サイトやSNSでシェアされたリンク、ブックマークなどが古いURLのままだと「404エラー(ページが見つかりません)」が発生し、ユーザー体験が悪化します。
- 内部リンクの問題
- 自分のサイト内で使用しているリンクもすべて古いURLのままになります。これを修正しないと、サイト内でのリンク切れが発生します。
- リダイレクト設定が必要
- URL変更後、古いURLから新しいURLにリダイレクトを設定しないと、アクセスが分散してしまいます。特にリダイレクト設定が不完全だとSEOやユーザー体験に悪影響を及ぼします。
- 収益やトラフィックの損失
- アクセスの減少が収益に直結している場合、トラフィックが減少することで収益にも影響が出ます。
WordPressの簡単な初期設定でよくあるQ&A
- WordPressをインストールした後、最初にやるべきことは何ですか?
一般設定(サイト名やキャッチフレーズの設定)とパーマリンク設定を最優先に行いましょう。
- サイトタイトルとキャッチフレーズの設定はどうすればいいですか?
WordPress管理画面の「設定」→「一般」から設定できます。SEOを意識して簡潔でわかりやすいものを選びましょう。
- なぜパーマリンクの設定が重要なのですか?
SEO効果や読者の使いやすさに直結するためです。また、適切な設定をしないと後から変更が難しくなり、トラブルの原因になります。
- 初期設定でパーマリンクを「投稿名」にするのが良い理由は?
シンプルで見た目が美しく、検索エンジンにも読者にも分かりやすいURLが作れるため、SEOに効果的です。
- WordPressテーマ「XWRITE」を選ぶ理由は何ですか?
デザインがカスタマイズしやすく、SEO対策が施されているため初心者にも最適です。
- パーマリンクを途中で変更してはいけない理由は?
途中で変更すると、URLが変更されることになり、SEOの評価や読者のアクセスが失われる可能性が高いためです。
- サイトの表示名やキャッチフレーズの決め方は?
サイトの表示名とキャッチフレーズを決める際のポイントは以下の通りです。
- 表示名
- サイトのブランドや主題を分かりやすく表す
- 簡潔でわかりやすい名称にする
- ユーザーに印象付けやすい名前を選ぶ
- キャッチフレーズ:
- サイトの目的や特徴を一言で表す
- 訴求力のある魅力的な言葉を選ぶ
- 表示名と呼応するような内容にする
- SEO上のキーワードを意識する
- 表示名
- WordPressの簡単な初期設定でやってはいけないことは何?
WordPressの初期設定で気をつけるべきことは以下の通りです。
- デフォルトのユーザー名「admin」は避ける
- 不要なプラグインやテーマは削除する
- サイトのURLやタイトルは適切に設定する
- パスワードは複雑なものを使う
- PHPのバージョンやWordPressのバージョンアップデートを行う
- サイトマップの作成やSEO設定を行う
- セキュリティ対策のプラグインを導入する
- 不要なメタタグやコメントフィードなどは削除する
- バックアップの定期的な取得を忘れない
- なぜURLがSEOに影響する理由は?
検索エンジンはURLの構造やキーワードを参考にページ内容を判断するため、わかりやすいURLがSEOに有利です。
XWRITEブログを一番速く、 簡単に始める方法 【オススメ】
WordPressブログを始めるには、 「レンタルサーバー」 「ドメイン」 「WordPressテーマ」 が必要です。 当サイトのオススメは・・・・
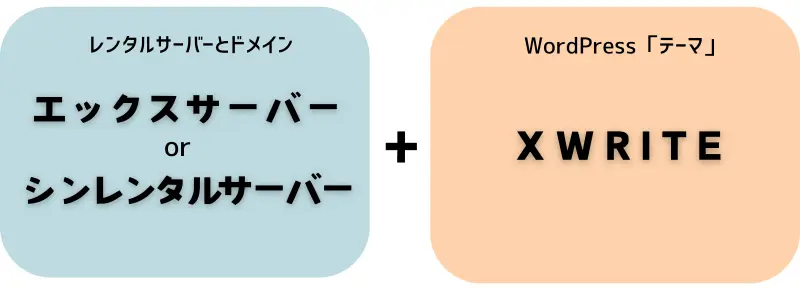
*「エックスサーバー」と「シンレンタルサーバー」 は、 同じエックスサーバーグループです。
『エックスサーバーorシンレンタルサーバー』 の 「WordPress クイックスタート」 を活用することで手間を大幅に軽減できて、 あっという間にすぐにXWRITEブログを始められます!
👉 『エックスサーバーorシンレンタルサーバー』 の 「WordPress クイックスタート」 を利用すれば、 レンタルサーバーの申し込み時に、 XWRITEも一緒に購入することができ、 ドメインの取得・設定、WordPressのインストール、 XWRITEのインストールまで、 一気に完了させることができます。 運用管理も一括ですから本当にオススメです! (XWRITEも割引価格で購入可能)
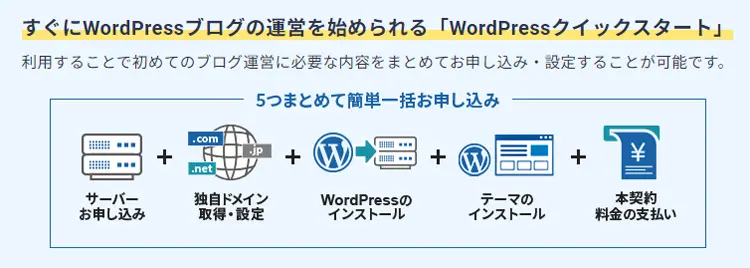
エックスサーバーの 「WordPress クイックスタート」 でXWRITEブログの始め方については、 『申し込み〜ブログ開設まで』 の手順を詳しく解説していますので、 コチラをご参照ください!
簡単・安心・エックスサーバー
総合評価:
¥ 693円/月〜 ・ 2025年10月6日(月)17:00まで…
高性能なレンタルサーバーを個人でも利用できる。WordPewssでブログを始めるならエックスサーバーが最適解。 しかもコスパNo.1!
シンレンタルサーバーの 「WordPress クイックスタート」 でXWRITEブログの始め方については、 『申し込み〜ブログ開設まで』 の手順を詳しく解説していますので、 コチラをご参照ください!
最新・コスパ良し・シンレンタルサーバー
総合評価:
¥ 539円/月〜 ・ 2025年7月9日(水) 17:00まで…
国内最速 ・ コスパNo.1の超高性能レンタルサーバーです。 コンテンツ制限がないため、 様々なコンテンツのサイトの運用が可能!
尚、 現在ブログを運営している方、 又 、レンタルサーバーを既に契約されていて 【XWRITEを単体で購入したい方】 は、 コチラ!
WordPressの簡単な初期設定をしようの 「まとめ」
最後までお付き合いいただき、 心より感謝申し上げます。😊
以上で、 WordPressの簡単な初期設定について解説しました。 これで、 ブログ運営のスタートに必要な基盤が整いましたね!
設定をしっかり済ませたあなたは、 もう準備万端。 これからはテーマ 「XWRITE」 を活用して、 自分らしいブログをどんどん作り上げていきましょう。 初期設定を丁寧に行った分、 今後の運営がスムーズに進むはずです。
もしこの記事が役に立ったと感じたら、 ぜひ他のブログ初心者の方にもシェアしてみてください! また、 次回はブログデザインのコツや記事の書き方について詳しくご紹介しますので、 引き続きお楽しみに。
あなたのブログ運営がうまくいくことを心から応援しています!









