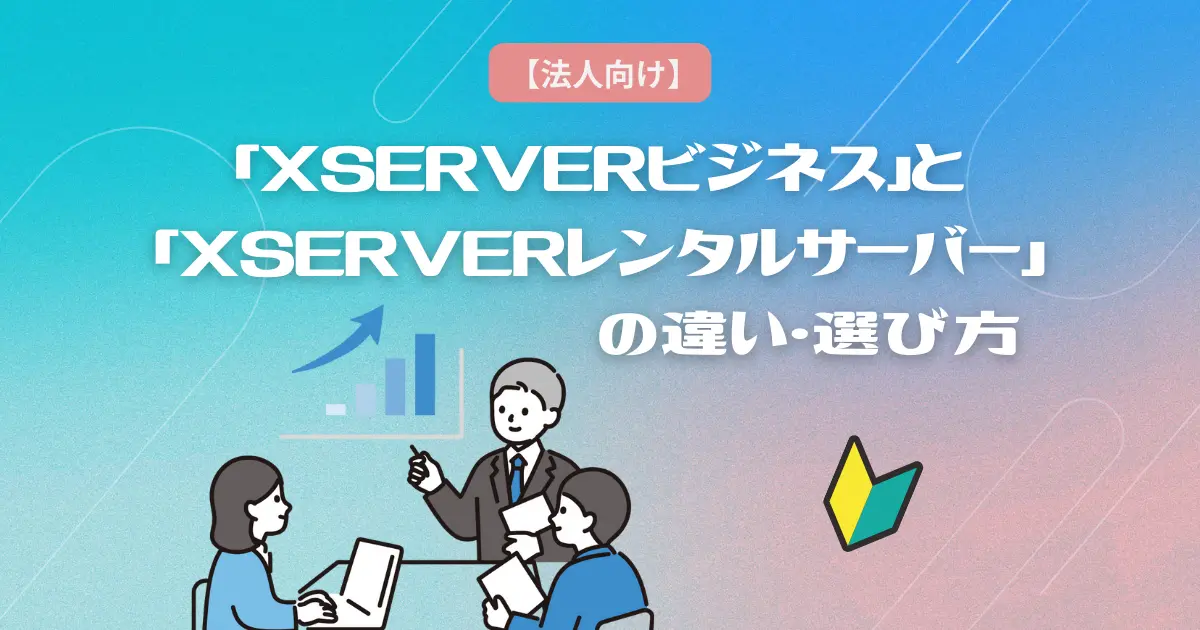「WordPressって便利だけど、セキュリティが不安……」 そんなあなたに朗報です! 本記事では、WordPressテーマ 「XWRITE」 を導入した初心者でも簡単にできるセキュリティ対策をわかりやすく解説します。
WordPressは使いやすく、 多くの人に愛されているCMSですが、 その便利さゆえにセキュリティ上のリスクも抱えています。 特にパターン化された管理画面のURLやオープンソースという特性が、 ハッカーに狙われやすい要因に。 これを知ると 「ちょっと怖いかも…」 と思うかもしれませんね。
でも、心配ご無用! 今回は、XWRITE公式が推奨する無料プラグイン「XO Security」を使ったセキュリティ対策を解説します。 この設定をしておけば、大切なブログを安全に守る第一歩が完了します!
WordPressやXWRITEを導入したら、 なるべく早めにセキュリティ対策を始めるのがカギ。 この記事を参考に、 一緒にしっかり準備を整えましょう!
「自分のWordPressが乗っ取られることがある」 って聞いたことがある・・・・・・・
私も友人から聞いたわ!
ブログを始めたら、 セキュリティ対策をしておかないと……
では、早速 「プラグイン」 を使って、 セキュリティ対策をしていこう! XWRITE公式さんが推奨しているXOセキュリティを使っていくよ!
この記事が参考になる方
- XWRITEブログを始めたばかりの方
- XWRITEでセキュリティ対策したい方
- WordPressにセキュリティ対策が必要なのか知りたい方
- XO Securityの設定方法を知りたい方
- セキュリティ対策を始めて知った方
セキュリティ対策って必要?
早めがオススメ!セキュリティ対策。
WordPressは、誰でも簡単にブログを始められる便利なツール。 でも、その便利さゆえに「落とし穴」もあります。 それが、セキュリティ問題です。
実は、 WordPressは世界中で使われている分、ハッカーに狙われやすいと言われています。 便利さの代償って感じですね……。
「記事を書き始めてからでいいんじゃない?」 と思う方もいるかもしれませんが、 実はハッカーさんたちにとって、 そんなタイミングなんて関係ないんです。
そんなこと言ったって、 やることいっぱいだし! 狙われるのなんて運が悪いだけでしょ……
あ、このブログ、セキュリティ甘々じゃん。 ちょっと遊んでやるか!
ひ、ひえ~!!
気をつけないと、ホント危険です! 後回しにしていると、結局手をつけないままになって、後で大きな後悔をすることになりかねません。
ログインに注意
特に気をつけたいのが 「ログイン」 のセキュリティです。
みなさん、ログインって 「ユーザー名」 と 「パスワード」 だけですよね? でも、 これが問題。 「ユーザー名」 が簡単にバレる仕組みがあるんです!
え、ウソ!? バレバレなの!?
例えば、あなたのサイトのURLの末尾に「?author=1」と入力してみると……なんと、自分のユーザー名が丸見えになっちゃうことも! つまり、実際に守ってくれるのは「パスワード」だけなんです。
ただし、短いパスワードは危険。 最近では「総当たり攻撃」という方法で、あらゆるパスワードを試してくるハッカーもいます。
本当に怖いわね……!
だからこそ、セキュリティ対策は早めが肝心! 特に「パスワード」は、できるだけ強固に設定しておきましょう。 簡単な対策から始めて、少しずつ安全な環境を整えてくださいね!
早めにセキュリティ対策をしておくことをオススメします。
XWRITE公式からは、XOセキュリティを推奨!
ということで、セキュリティ対策をしていきます。
XWRITE公式さんからはXOセキュリティを推奨していましたので、 XWRITEにXOセキュリティを実装していきましょう。
ちょっと待ってくれ!
推奨とか実装って、 またなにか購入しないといけないのか?
大丈夫ですよ、 無料の 「プラグイン」 を利用していきます。
このブログをご覧の方は、初めてのWordPressブログに挑戦する方が多くを占めると思いますので、少しお伝えしておきますが、セキュリティ対策は誰もやってくれないので自分で対策する必要があります。 XWRITEが守ってくれるわけではありません。
・・・とは言っても難しいものではありませんので、安心してください!
セキュリティ対策は、 「プラグイン」 を使って対策していきますが、この 「プラグイン」 というのは、 「テーマ(XWRITE)」 との相性の良し悪しがあるので、 テーマ運営サイドから推奨されている 「プラグイン」 を使います。
XWRITE公式さんからはXOセキュリティを推奨していましたので、インストールして設定していきます。
セキュリティー対策ソフトXO Securityの設定方法
XO Securityのインストール
- 「ダッシュボード」 「プラグイン」 「新規プラグイン追加」
- 新規プラグイン追加をクリックします。
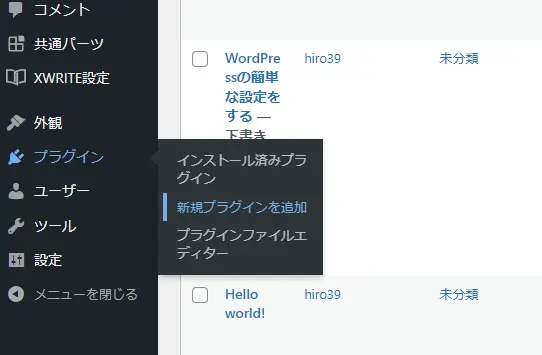
- 検索でXO Securityを検索
- XO Securityが見つかりましたら、「今すぐインストール」をクリック。
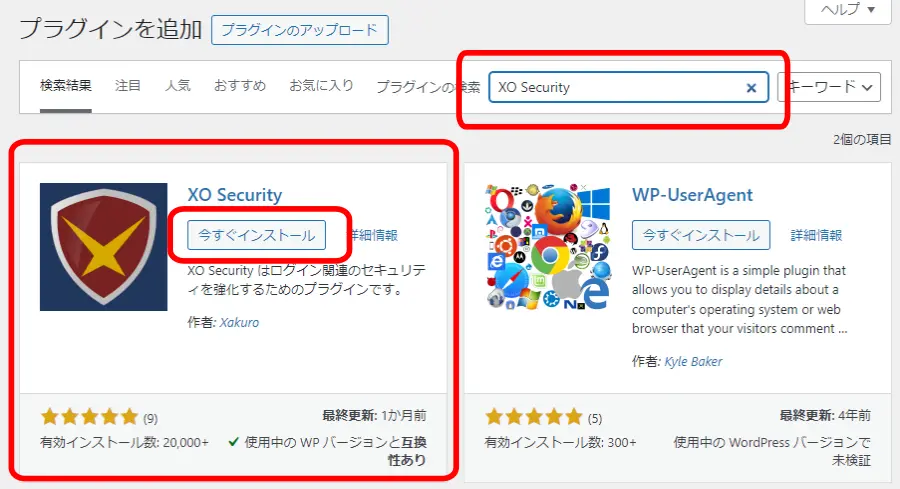
- 有効化をクリックします。
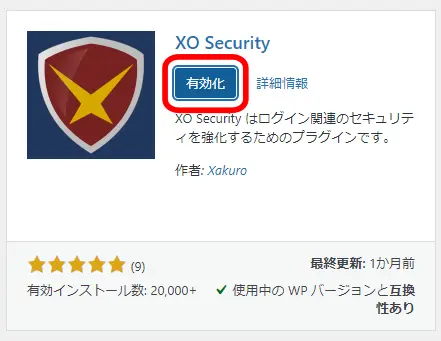
- さらに自動更新も有効化しておきます。

ちょっとわかりにくいですが、現在「有効化」になっているので、「無効化」がクリックできるようになっています。
プラグインのインストールは、簡単ですね!
XO Securityの設定
ログイン
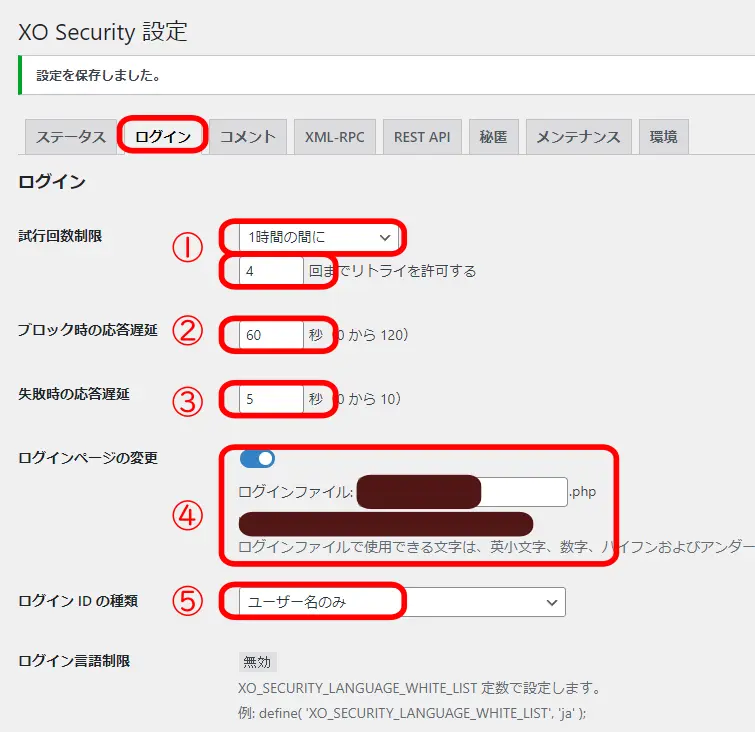
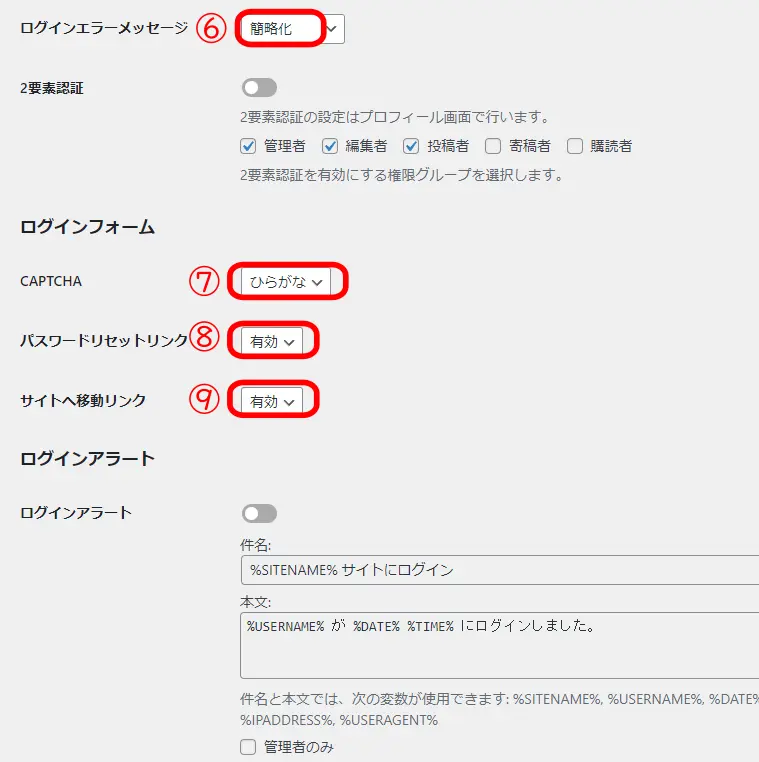
ログインに失敗した際、指定した時間内で再試行できる回数を設定します。たとえば、「12時間以内に2回」と設定すると、2回間違えると12時間ログインできなくなるため、長時間ログインできなくなるリスクがあります。そこで、当サイトは少し緩めの設定として「1時間に4回」としました。
WordPress管理画面へのログインがあり、ブロックした場合の応答の遅延の時間を設定できます。
『60秒』にしました。
WordPressの管理画面でログインに失敗した際に発生する応答遅延の時間を設定できますが、自分が失敗する可能性も考慮して、少し短めに設定しました。私は『5秒』に設定しました。
この部分はちょっと分かりにくいのですが、ログインページが弱いWordPressのログインを強化するのにここは重要部分になると思います。
冒頭でも触れましたが、URLの末尾に「?author=1」を付けると、デフォルトでは自分のユーザー名が表示されてしまいます。これでは防御がパスワードに依存してしまいます。この対策として、ログインページのURLを変更し、新しいログインファイル形式でログインするイメージです。
まず、ログインページの青いボタンをオンにし、ログインファイル名を決定します。当ブログは自分が覚えやすい文字と数字の組み合わせを選びました。
設定後には、以下のようなURLが表示されるはずです。
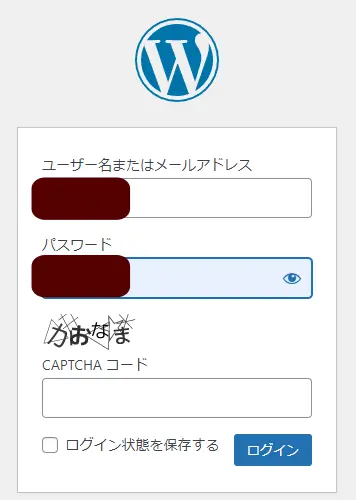
WordPress管理画面へのログインに必要なログインIDを決めます。
『ユーザー名のみ』がオススメです。
エラーメッセージの表示から、推測されないように『簡略化』をオススメします
ログイン認証ですが、日本語の方が安全性が高いので『ひらがな』がオススメです。
そのままで良いです
そのままで良いです
コメント
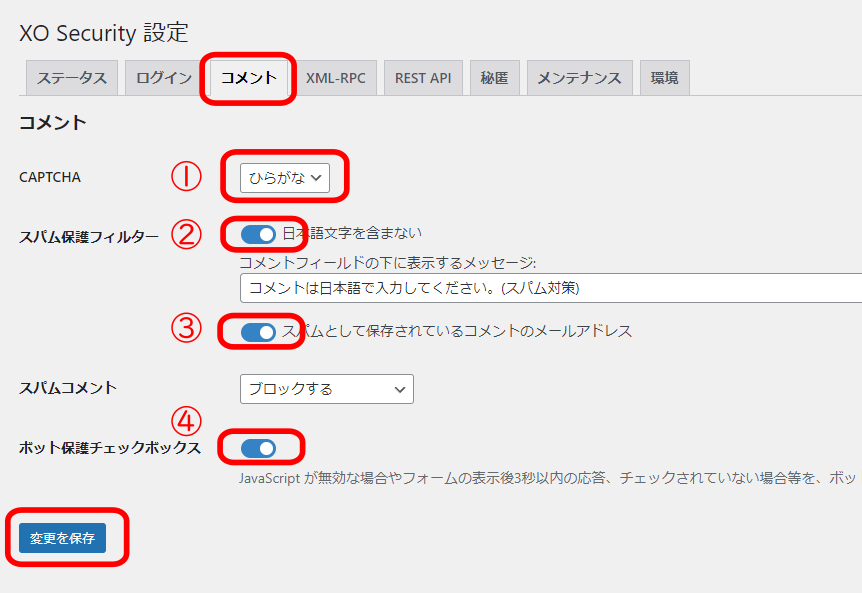
これは、CAPTCHA(画像認証)を利用するための設定です。ロボットによるスパムコメント対策に効果的です。特に海外からのスパムを防ぐためには、「ひらがな」を選択することをおすすめします。
外国語のみのコメントを制限する設定です。「ON」がおすすめです
スパムコメントの取り扱いをどうするかの設定です。任意ですが、何も利用する想定がないなら「ブロックする」がおすすめです。
「私はロボットではありません」というチェックを追加する設定です。セキュリティ上は「ON」がおすすめです。
XMR-RPC
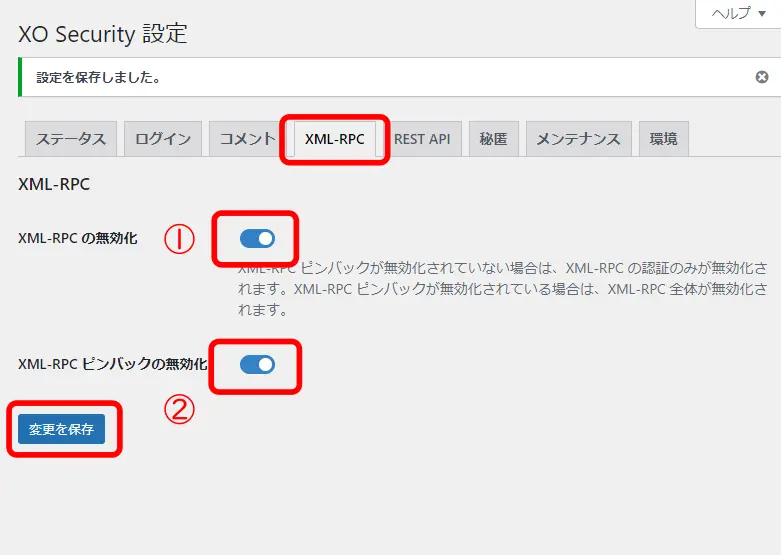
プログラム開発に利用する通信方式(プロトコル)の一種ですが、総当たり攻撃などの攻撃に悪用されることがありますので、「ON」。
ただし、XML-RPCを無効にすると、プラグインと干渉することがあります。
ほかのWordPressサイトにURLが載ったときに通知が来る「ピンバック」機能を無効化する設定です。トラックバックやピンバッグ、リモート操作などしないですよね。『ON」にしておきましょう。
REST API
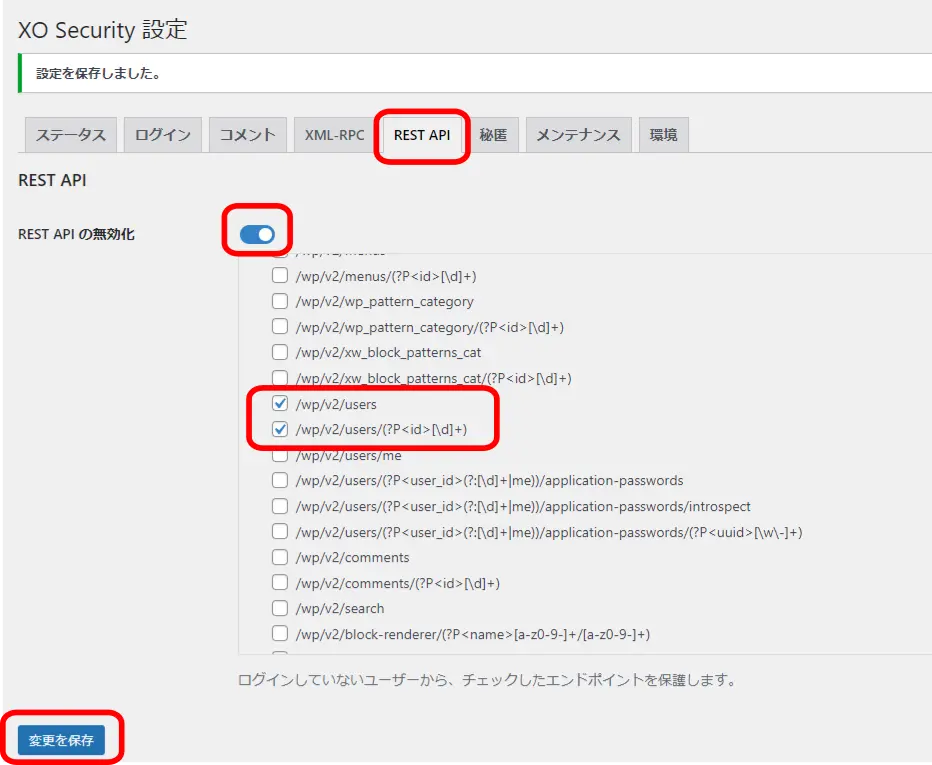
こちらも通信の一種です。ユーザー名の秘匿に関わります。
REST APIの無効化ボタンを『ON』
/wp/v2/users
/wp/v2/users/(?P<id>[\d]+)
をチェックして変更を保存。
秘匿
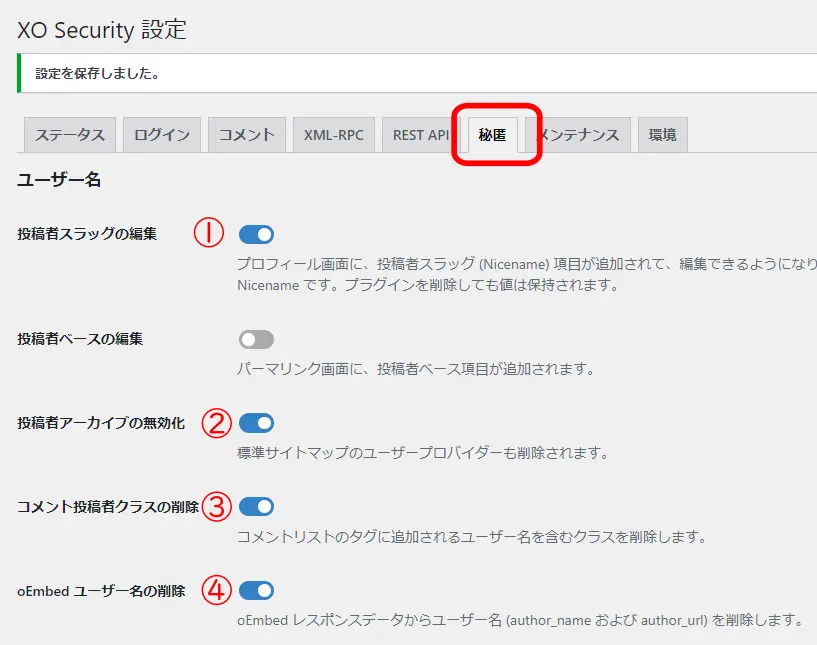
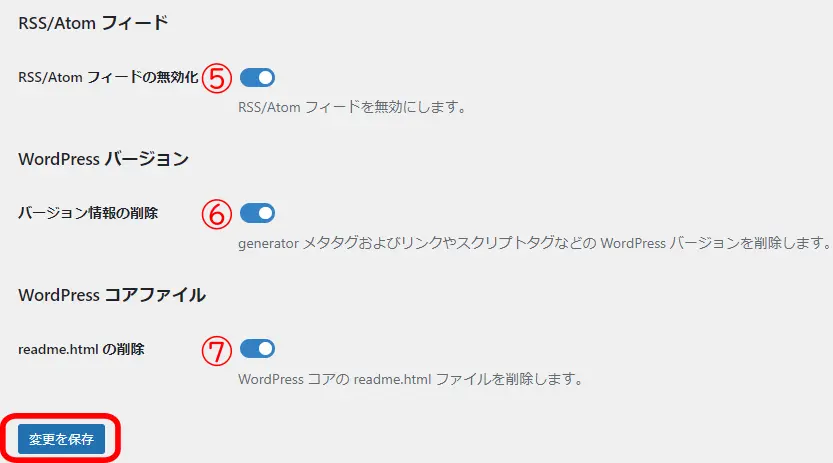
ユーザー名(ログインID)の漏洩を防ぐため『ON』にします。
複数人で運用時、特定の人の記事一覧表示。一人の場合は不要。『ON」にします。
ユーザー名を秘匿するため『ON』にします。
ユーザー名を秘匿するため『ON』にします。
フィードを無効化します。
第三者にバージョン情報を与える必要がない。『ON」にします。
WordPressの概要、インストール方法、動作環境などが書かれたファイル。念の為削除。
XWRITEのセキュリティ対策でよくある Q&A
- WordPressのセキュリティが不安と言われる理由は何ですか?
WordPressは世界中で使用されるオープンソースのCMSであるため、そのコードが公開されており、ハッカーに脆弱性を発見されやすいからです。
- セキュリティ対策をしないとどうなりますか?
不正アクセスやマルウェア感染、データ漏洩などのリスクがあります。最悪の場合、ブログが利用不能になることもあります。
- 初心者でも簡単にできるセキュリティ対策はありますか?
はい、XWRITE公式推奨のプラグイン「XO Security」を利用すれば、初心者でも簡単に対策を行えます。
- 「XO Security」とは何ですか?
XWRITE公式が推奨する無料プラグインで、WordPressの基本的なセキュリティ対策を一括で設定できるツールです。
- セキュリティ対策を始めるタイミングはいつがいいですか?
WordPressやXWRITEを導入した直後が理想です。早めに対策を行うことで、リスクを最小限に抑えられます。
- 管理画面のURLをそのままにしておくとどうなりますか?
デフォルトの管理画面URLは知られているため、不正ログインを試みられるリスクが高まります。
- ユーザー名がバレるリスクはありますか?
はい、特定のURL操作でユーザー名が判明する場合があるため、ログインセキュリティを強化する必要があります。
- 短いパスワードだとどうなりますか?
「総当たり攻撃」によって簡単に突破される可能性があります。
- 「総当たり攻撃」とは何ですか?
全ての組み合わせを試すことで、パスワードを割り出そうとする攻撃方法です。
- WordPressのテーマやプラグインの更新を怠るとどうなりますか?
古いバージョンは脆弱性が残っている可能性があり、不正アクセスの対象になりやすくなります。
- 今後のセキュリティ対策を維持するためのポイントは?
定期的なバックアップ、プラグインやテーマの更新、セキュリティ診断ツールの活用が重要です。
XWRITEブログを一番速く、 簡単に始める方法 【オススメ】
WordPressブログを始めるには、 「レンタルサーバー」 「ドメイン」 「WordPressテーマ」 が必要です。 当サイトのオススメは・・・・
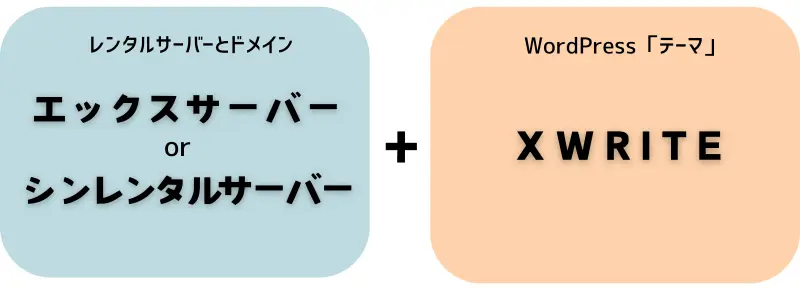
*「エックスサーバー」と「シンレンタルサーバー」 は、 同じエックスサーバーグループです。
『エックスサーバーorシンレンタルサーバー』 の 「WordPress クイックスタート」 を活用することで手間を大幅に軽減できて、 あっという間にすぐにXWRITEブログを始められます!
👉 『エックスサーバーorシンレンタルサーバー』 の 「WordPress クイックスタート」 を利用すれば、 レンタルサーバーの申し込み時に、 XWRITEも一緒に購入することができ、 ドメインの取得・設定、WordPressのインストール、 XWRITEのインストールまで、 一気に完了させることができます。 運用管理も一括ですから本当にオススメです! (XWRITEも割引価格で購入可能)
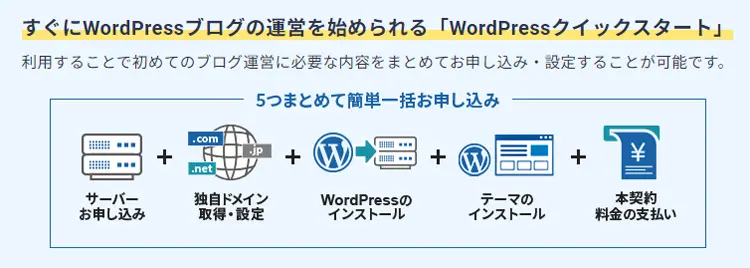
エックスサーバーの 「WordPress クイックスタート」 でXWRITEブログの始め方については、 『申し込み〜ブログ開設まで』 の手順を詳しく解説していますので、 コチラをご参照ください!
簡単・安心・エックスサーバー
総合評価:
¥ 693円/月〜 ・ 2025年10月6日(月)17:00まで…
高性能なレンタルサーバーを個人でも利用できる。WordPewssでブログを始めるならエックスサーバーが最適解。 しかもコスパNo.1!
シンレンタルサーバーの 「WordPress クイックスタート」 でXWRITEブログの始め方については、 『申し込み〜ブログ開設まで』 の手順を詳しく解説していますので、 コチラをご参照ください!
最新・コスパ良し・シンレンタルサーバー
総合評価:
¥ 539円/月〜 ・ 2025年7月9日(水) 17:00まで…
国内最速 ・ コスパNo.1の超高性能レンタルサーバーです。 コンテンツ制限がないため、 様々なコンテンツのサイトの運用が可能!
尚、 現在ブログを運営している方、 又 、レンタルサーバーを既に契約されていて 【XWRITEを単体で購入したい方】 は、 コチラ!
XWRITEのセキュリティー対策|XO Securityの設定の 「まとめ」
この記事を読んでいただいたことに、深く感謝いたします。😊
以上が、 WordPressのセキュリティを守るための 「XO Security」 の設定方法でした! これで、 あなたのブログも安心して運営を続けられるようになりましたね。
WordPressは便利で初心者にも使いやすい反面、 セキュリティには注意が必要です。 今回の設定を終えたことで、 大切なブログを守る第一歩をしっかり踏み出せたはずです。
今後もブログを成長させる中で、 セキュリティを意識し続けることが重要です。 この記事が役に立ったと思ったら、 ぜひブックマークやシェアをしておいてください!
あなたのブログが安全で楽しい場所になるよう、 これからも応援しています。 次の記事ではさらに便利なWordPress活用術を紹介しますので、 どうぞお楽しみに!
では、また・・・・・・