「ブログを始めたいけど、どこから手をつければいいの?」 そんな悩みを抱えている方に朗報です!本記事では、国内シェアNo.1の信頼性を誇るエックスサーバーの「XServerレンタルサーバー」を使って、WordPressテーマ「XWRITE」でブログをスタートする方法を丁寧に解説します。
エックスサーバーの「XServerレンタルサーバー」は、高い性能と安全性、そして使いやすさで、個人から企業まで幅広く支持されるレンタルサーバー! しかも、XWRITEとの相性も抜群です。 セットで購入するとお得な割引が適用され、初心者でも安心してブログ運営を始められる環境が整っています。
さらに、「WordPressクイックスタート」を利用すれば、複雑な設定をスキップして、最短ステップでブログを開設可能! これからブログを始めたい方にとって、最高にスムーズでコスパの良い選択肢です。
この記事を読めば、「XServerレンタルサーバーでの契約方法」から「XWRITEの購入・インストール手順」まで、すべてが一目瞭然。 新しいブログライフの第一歩を一緒に踏み出しましょう!
XWRITEでブログを始めることにしたわ!
サーバーは、どこがいいの?
XWRITEは、エックスサーバーが手掛ける「テーマ」。
そりゃ、サーバーもエックスサーバーの「XServerレンタルサーバー」がいいに決まってるでしょ・・・・・
「XServerレンタルサーバー」でXWRITEの買い切りなら大きな割引もあるしね!
この記事が参考になる方
- エックスサーバーでXWRITEを始めたい方
- XWRITEを始めたいが、まだレンタルサーバーが決まってない方
- XWRITEの導入方法を知りたい方
- 購入から、XWRITEブログ開設まで最短にしたい方
- レンタルサーバーがまだ決まってない方
- これからWordPressブログを始めたい方
- お得にXWRITEを購入したい方
「XServerレンタルサーバー」の特徴 【エックスサーバー】
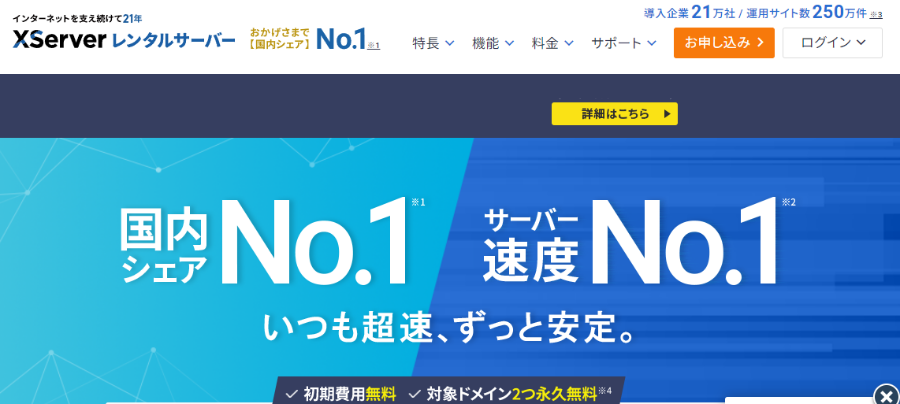
「エックスサーバー」は、運用サイト数250万件で国内シェアNo.1。
世界最高クラスのハードウェア、ソフトウェアシステムで国内最速の性能を誇るレンタルサーバーです。
| スタンダード | プレミアム | ビジネス | |
|---|---|---|---|
| キャンペーン内容 | 月額693円から! 2025年10月6日(月)17:00まで… | 月額1386円から! 2025年10月6日(月)17:00まで… | 月額2772円から! 2025年10月6日(月)17:00まで… |
| 初期費用 | 0円 | 0円 | 0円 |
| 月額費用 | 990円~ | 1980円~ | 3960円~ |
| vCPU / メモリ | 256コア / 1536GB | 256コア / 1536GB | 256コア /1536GB |
| vCPU / メモリ リソース保障 | 6コア / 8GB | 8コア /12GB | 10コア /16GB |
| ディスク容量 | 500GB(NVMe SSD) | 600GB(NVMe SSD) | 700GB(NVMe SSD) |
| 無料SSL | 〇 | ||
| 契約期間 | 3 / 6 / 12 / 24 / 36ケ月 | ||
| 無料お試し | 10日間 | ||
| サポート | 電話/メール | ||
| WordPress簡単インストール | 〇 | ||
| WordPressテーマインストール | 〇 | ||
| バックアップ | 14日間 | ||
| 提供開始 | 2003年7月 | ||
| 永久ドメイン | 1~2個 | 2個 | 2個 |
| コメント | 通常コチラです。一般使用でしたら十分な機能、性能、容量です。 | ||
| 支払い方法 | 銀行振込・クレジットカード・コンビニ決済・ペイジー・ペイディ | ||
| 運営会社 | エックスサーバー株式会社 | ||
| 公式サイトへ | エックスサーバー | ||
国内シェアNo.1!
レンタルサーバーは、ブログの効果を発揮するために高性能なものが求められますが、その根底にあるものが、安心・安全・安定です。
エックスサーバーの国内シェア率は、2023年12月1日時点のW3Techsの調査で25.7%と、国内トップシェアを誇っています。これは、国内のWebサイトの約4分の1がエックスサーバーを利用していることを意味します。
これだけの信頼を得ているわけですから、安心して利用することができます。
簡単に導入できます!
これから、ブログを始める方にとって、レンタルサーバーは、「何かこれから勉強しないといけないものなの?」という、形が想像しにくいものですが、エックスサーバーは「WordPressクイックスタート」が採用されていて、簡単にブログ運営を始めることができます。
👉「エックスサーバー」の「WordPress クイックスタート」を利用すれば、レンタルサーバーの申し込み時に、XWRITEも一緒に購入することができ、ドメインの取得・設定、WordPressのインストール、XWRITEのインストールまで、一気に完了させることができます。運用管理も一括ですから本当にオススメです!(XWRITEも割引価格で購入可能)

今回は、この「WordPressクイックスタート」でWordPressテーマ「XWRITE」も一緒に導入していきます。簡単な設定で、一気に「XWRITE」が使えるようになります。
高性能です。
エックスサーバーは、世界最高クラスのハードウェア、ソフトウェアシステムで国内最速の性能を誇っています。
ところで、何故ブログ運営に高性能が求められるのかと言いますと、まずは速度。ブログで効果や結果を求めると、ユーザーにも検索エンジンにもいい評価をしてもらわなければいけません。またアクセスが集まったら問題がでるような環境でも困りますね! エックスサーバーは、大企業も使っているので、対応がしっかりしています。
価格面は、コスパ良しです。
エックスサーバーは、価格だけで見るとちょうど中間ぐらいの価格帯になります。プランは、「スタンダード」という一番入門のプランで必要十分ですが、エックスサーバーの価格面でなにが良いかと言いますと、エックスサーバーには全ての機能が最初から含まれていて、機能を追加することが何もないという点です。 ですので、逆にコスパがよくユーザーが増えているのだと思います。
「スタンダードプラン」を選んでブログを導入すれば、言い方が悪いですが、あとは「ほったらかし」みたいに使えてしまいます。
| エックスサーバー シンレンタルサーバー で購入 | XWRITE公式から購入 | |
|---|---|---|
| プラン | サブスクリプション(月額) 990円/月 サブスクリプションプラン(年額) 9,900円/年 買い切りプラン 15,840円 | サブスクリプション(月額) 990円/月 サブスクリプション(年額) 9,900円/年 買い切りプラン 19,800円 |
| 支払い方法 | クレジットカード・銀行振込・ペイディ・ペイジー・コンビニ決済 | クレジットカード( VISA / Master / JCB / AMEX) |
| ライセンス | 100% GPL(複数のサイトで利用可能) | 100% GPL(複数のサイトで利用可能) |
| 公式サイト | エックスサーバー、シンレンタルサーバー | XWRITE |
XWRITEの単体購入は、コチラ!
エックスサーバーを契約・導入前に用意するもの
ドメイン名を決めておく
エックスサーバーの「WordPressクイックスタート」を利用しますと、一気に「XWRITEブログ」が作れるところまで完了します。そのため、申し込み時に「ドメイン名」を考えておく必要があります。
例えば、このブログですと、タイトル名が「ブログチャレンジ」なので、ドメイン名は「challenge-blog.com」にしました。
こちらで、取得できそうな「ドメイン名」をチェックしてみてください!
「XServerレンタルサーバー」を契約・インストール
クリックすると該当記事までジャンプします!
1、エックスサーバーの契約
- 「お申し込み」を、クリック

- 「10日間無料お試し 新規申し込み」をクリック
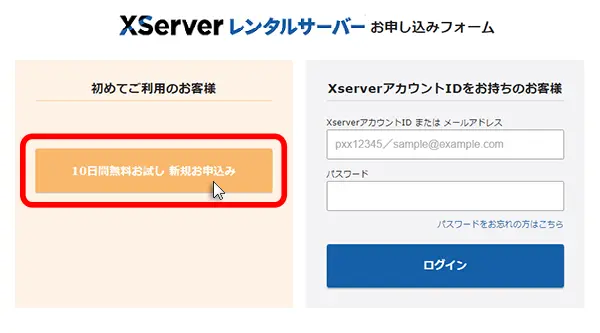
- プランを「スタンダード」にします。
- 個人ユースの方、個人事業主の方は、「スタンダード」で十分です。
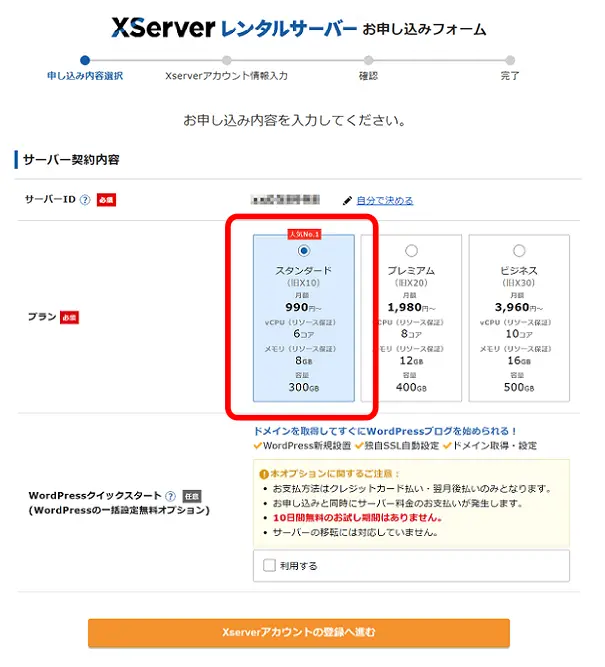
- WordPressクイックスタートを利用するので、「利用する」をクリック
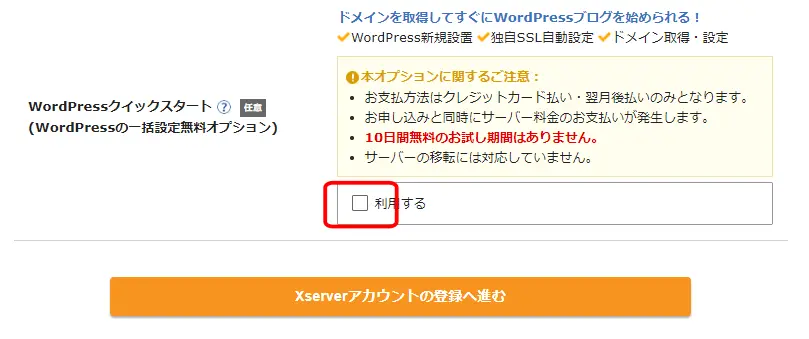
- 確認画面が表示されたら「確認しました」をクリック
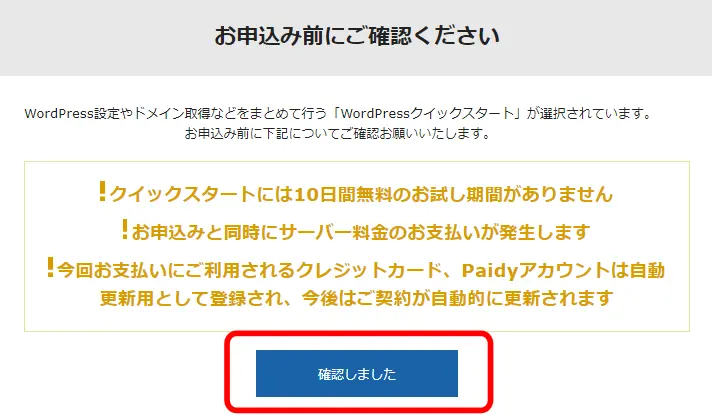
- サーバー契約期間を決めます。(3ケ月、6ケ月、12ケ月、24ケ月、36ケ月)
- 取得したいドメイン名を入力します。
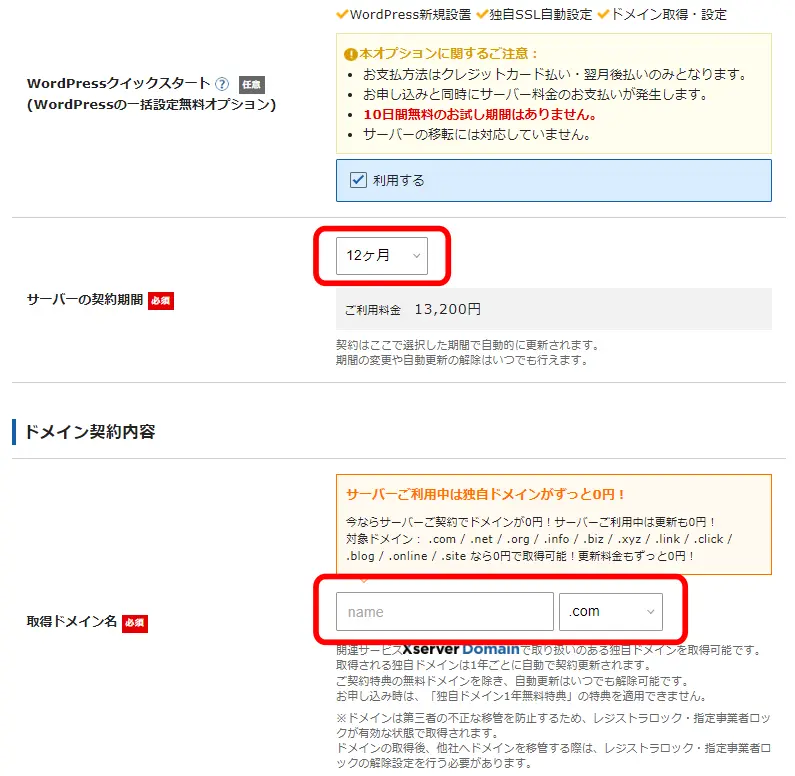
- ブログのタイトル名ですが、ブログができたらいつでも変更できるので、迷っていたら思いついたもので良いです。
- ユーザー名を決めます。
- パスワードを決めます。WordPressはセキュリティーが脆弱なので、セキュリティ対策をするまでこのパスワードだけで守ってもらう必要があります。少し強めのパスワードをオススメします。
- メールアドレスを入力します。
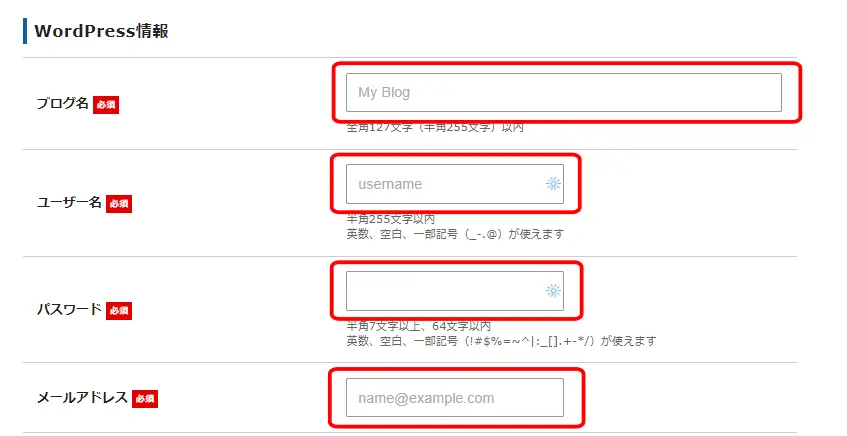
- WordPressテーマ「XWRITE」を選択します。
- 「買い切り」か「サブスクリプション」を選びます。
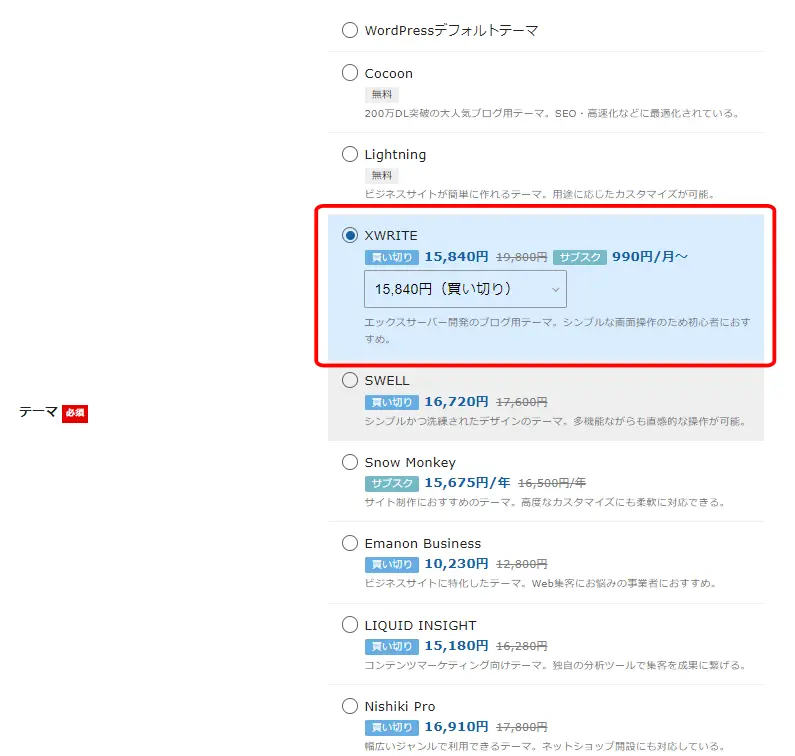
- 「Xserverアカウントの登録へ進む」をクリック
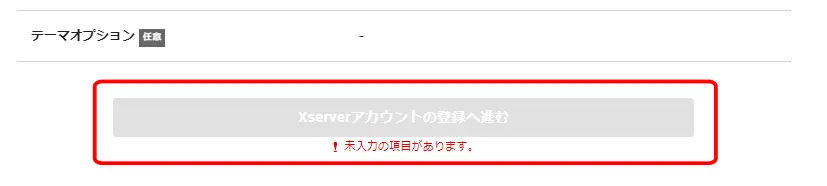
- ここから先は、エックスサーバーの指示に従って支払いを済ませてください。
- エックスサーバーのアカウントや管理画面アクセス等の重要なメールもきますので紛失しないようにしてください。
- 設定自体はすぐに終わりますが、反映に時間を要するかもしれません。

2、WordPressをインストール
- Xserverのサーバーパネルにログインします。
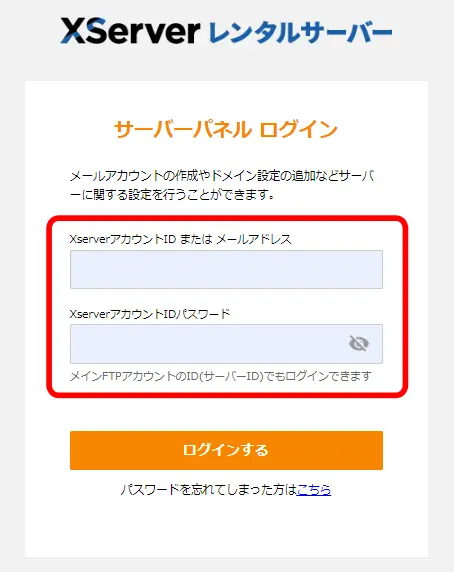
- Wordress簡単インストールをクリックします。
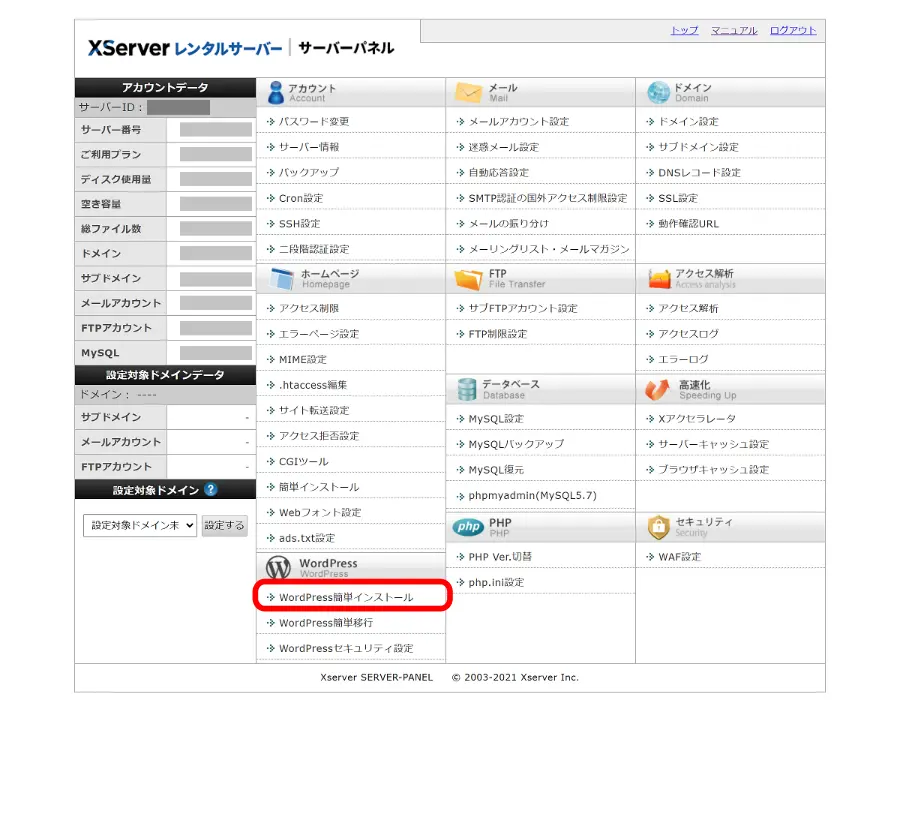
- 該当のドメイン名を選択します。
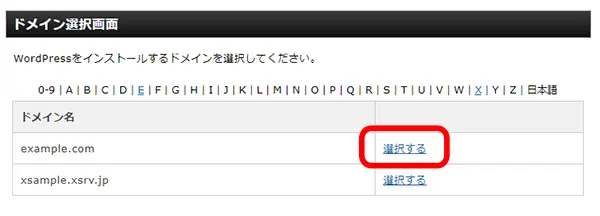
- WordPressインストールのタブを選択
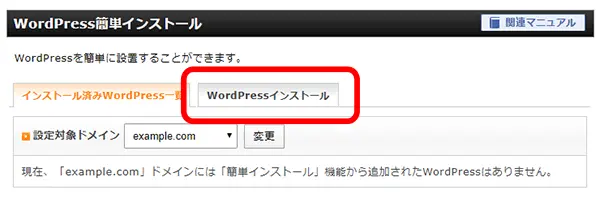
- 各必要情報を確認・入力します。
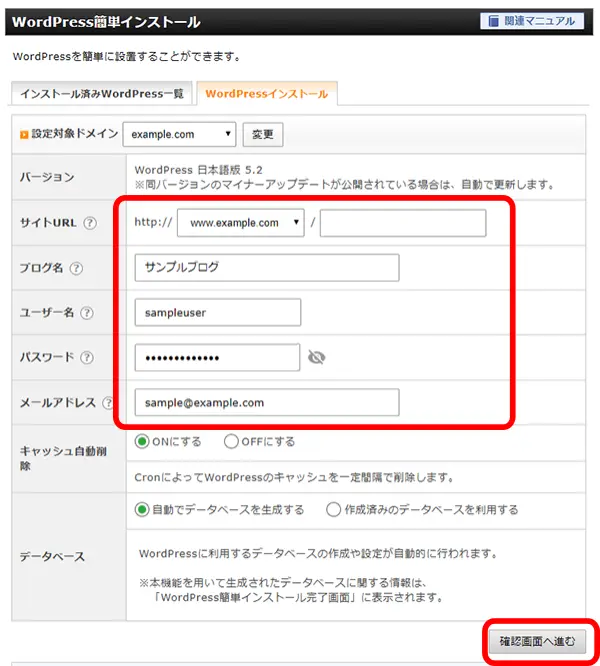
- インストールを実行します。
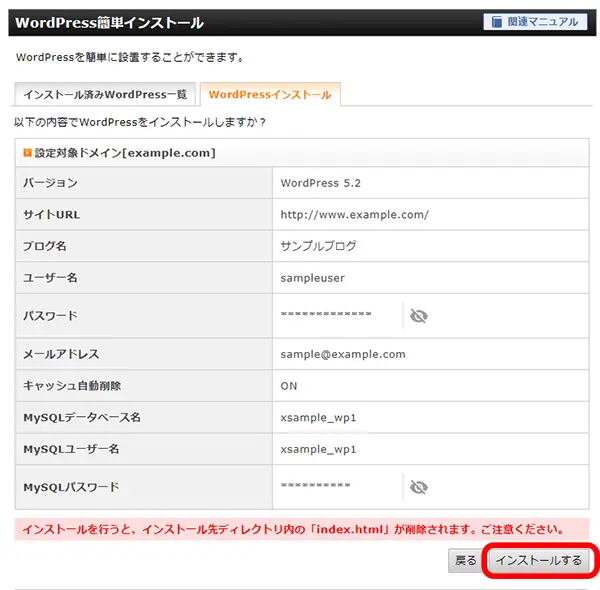
- 管理画面URLは、WordPressのログイン画面です。
- この時点で、XWEITEのインストールも既にインストールが終了しています。
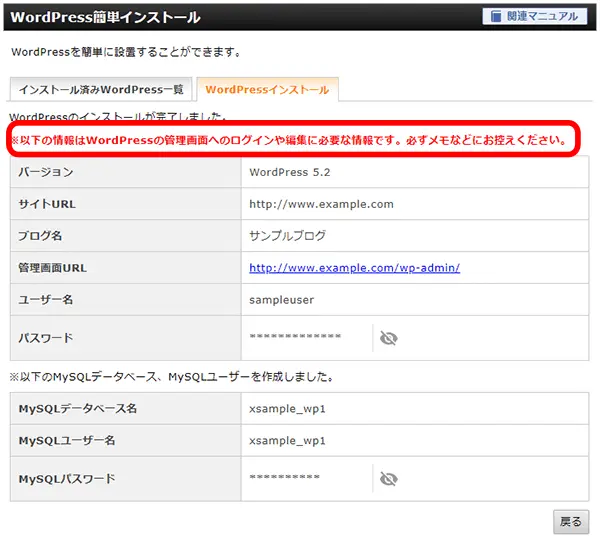
エックスサーバーでXWRITEブログでよくある Q&A
- エックスサーバーとは何ですか?
国内シェアNo.1のレンタルサーバーで、高い性能や安全性を提供するサービスです。
- XWRITEとは何ですか?
エックスサーバーが提供するWordPress用テーマで、初心者にも扱いやすくデザイン性に優れています。
- エックスサーバーでブログを始めるメリットは?
高速かつ安定したサーバー性能、セキュリティ対策が整っており、初心者にも優しい「WordPressクイックスタート」機能があります。
- 「WordPressクイックスタート」とは?
WordPressのインストールや初期設定を自動化し、最短でブログを立ち上げられる機能です。
- XWRITEをエックスサーバーで購入する利点は?
セット割引が適用され、手間を減らしてスムーズにブログを始められます。
- エックスサーバーの料金プランにはどのような種類がありますか?
「スタンダード」「プレミアム」など複数のプランがあり、利用目的や規模に応じて選択できます。個人であれば、「スタンダード」がオススメです。
- 初心者がブログを始める際の注意点は?
サーバー契約時のプラン選び、WordPressテーマの選択、サイトの目的を明確にすることです。
- XWRITEは他のWordPressテーマと何が違いますか?
エックスサーバーとの相性が良く、デザインスキンや設定機能が豊富で初心者にも最適です。
- エックスサーバーでのドメイン取得は必要ですか?
「WordPressクイックスタート」を利用し、ドメインを取得すれば管理が一元化できて便利です。
- ブログを立ち上げるのにかかる時間は?
WordPressクイックスタートを利用すれば、30分程度で基本設定が完了します。
- XWRITEでおすすめのデザインスキンはありますか?
サイトの目的や雰囲気に合わせて選べる「マイルド」「ソリッド」「シンプル」が用意されています。
- 「エックスサーバー」と「シンレンタルサーバー」は、どういう関係ですか?
「エックスサーバー」と「シンレンタルサーバー」は、同じエックスサーバーのグループ会社です。
- 初心者ですが、ブログ開設までは本当に簡単ですか?
はい、XWRITEを始めるなら、エックスサーバーかシンレンタルサーバーが一番簡単です。
「WordPressクイックスタート」を利用しますが、「申し込み」「ドメイン取得・設定」「WordPressのインストール」「テーマの購入・インストール」「全ての支払い」が、一括でできます。始めての方がこれらをバラバラで設定するとなると、結構大変です。現在一番簡単な、WordPress開設方法だと言えます。
エックスサーバーでXWRITEブログのまとめ
この記事を読んでいただいたことに、深く感謝いたします。😊
いかがでしたか? エックスサーバーの「XServerレンタルサーバー」を活用してXWRITEでブログを始める方法をご紹介しました。 初めてのブログ開設にはハードルが高いように思えるかもしれませんが、エックスサーバーの「WordPressクイックスタート」を利用すれば、驚くほど簡単にブログがスタートできます。 信頼性抜群のエックスサーバーと、機能性・デザイン性に優れたXWRITEの組み合わせは、ブログ初心者だけでなく、経験者にもおすすめの最強タッグです。
ブログは、あなたの想いを形にするだけでなく、新たなつながりや可能性を広げてくれるツールです。 信頼性が高く操作も簡単な環境でスタートすれば、余計なトラブルや不安を抱えることなく、ブログ運営そのものを楽しむことができます。
さあ、これからのあなたのブログライフがどのように広がるのか、ワクワクしませんか? 最初の一歩を踏み出すのは少し勇気がいるかもしれませんが、その一歩が未来の大きな成果につながるはずです。 ぜひ、エックスサーバーとXWRITEを活用して、自分だけの素敵なブログを作り上げてくださいね!









